As Chromecast with Google TV supports IPTV Player apps, you can watch IPTV content without any limitations. By installing a compatible IPTV player and adding the M3U playlists or Xtream Codes of your IPTV Provider, you can stream your desired live TV channels & VODs on a big screen. Only a few IPTV Players can be installed directly from the Play Store on Google TV. If the IPTV Player you intend to use is not available on the Play Store, you need to sideload its APK using Downloader.
Alternatively, you can cast the IPTV app on your TV if the app has cast support. This article explains the steps to get and set up the IPTV player on your Chromecast with Google TV. In addition, you can refer to the instructions on how to troubleshoot the IPTV app if it fails to work on Google TV.
How to Install and Setup IPTV on Chromecast with Google TV
Luckily, some players are natively supported by Google TV. GSE Smart IPTV is a popular player widely accessible on different platforms, including Google TV.
Currently, the free version of GSE Smart IPTV is not available on the Play Store. But you can install the premium version called GSE Smart IPTV Pro from the Google TV’s Play Store.
[1] On the Google TV home screen, click Search.

[2] Search for GSE Smart IPTV Pro using Google Assistant or a virtual keyboard. Then, select the app from the search suggestions.
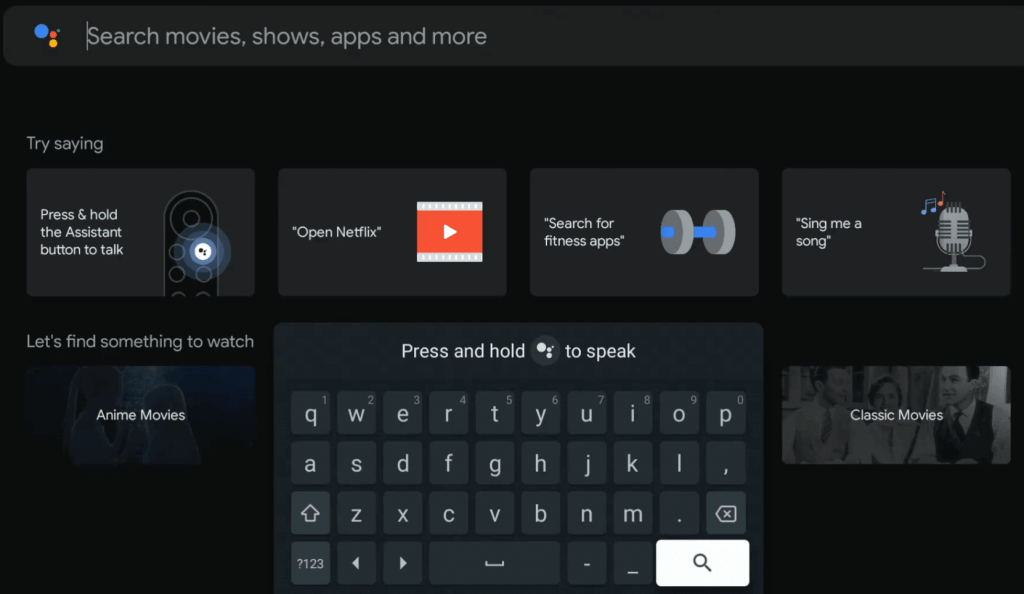
[3] Click Install on the app info page and tap Open after installation.
[4] Allow permission to access your local media file.
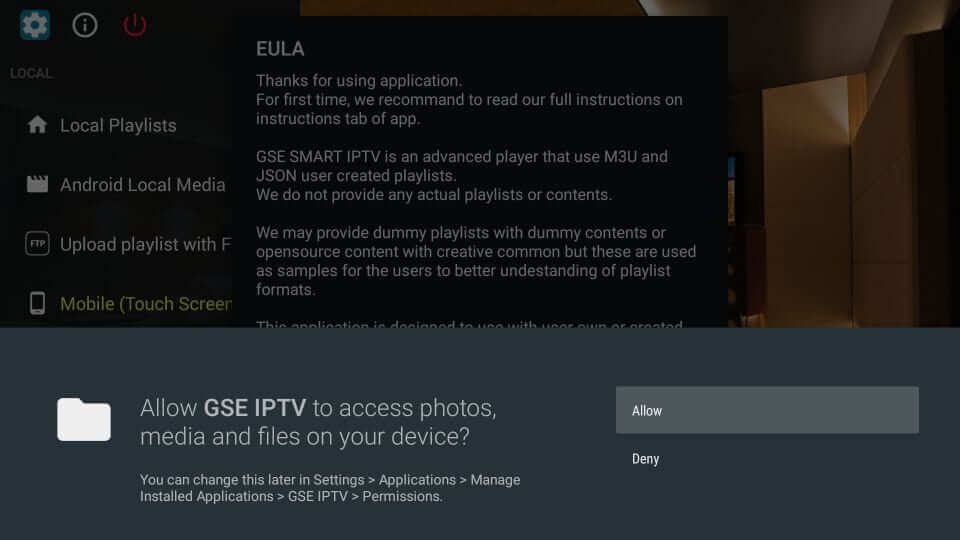
[5] Then, click Agree to EULA terms and conditions to proceed further.
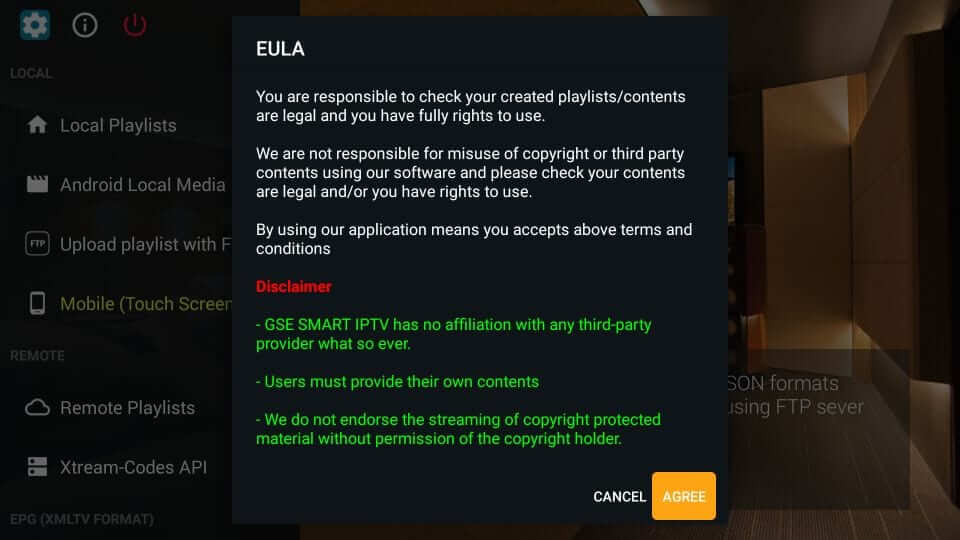
[6] Based on the IPTV provider, choose the login method you want.
- Remote playlist – To add M3U URLs of IPTV Provider.
- Xtream Codes API – To add Xtream Codes of IPTV service.
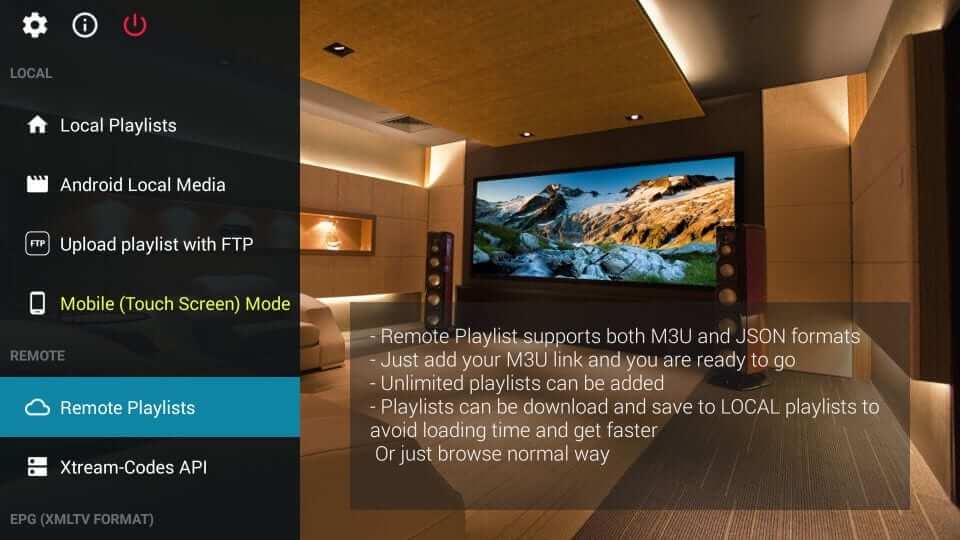
[7] After configuring the login details, you can start streaming IPTV content on GSE Smart IPTV Pro Player.
Note: You can also install Kodi on Google TV to stream content from the IPTV addons.
How to Sideload IPTV on Google TV
If the IPTV application is unavailable on the Play Store, you can sideload it using Downloader on Google TV.
[1] Click Search from the home screen.

[2] Search for the Downloader app using Google Assistant or a virtual keyboard.
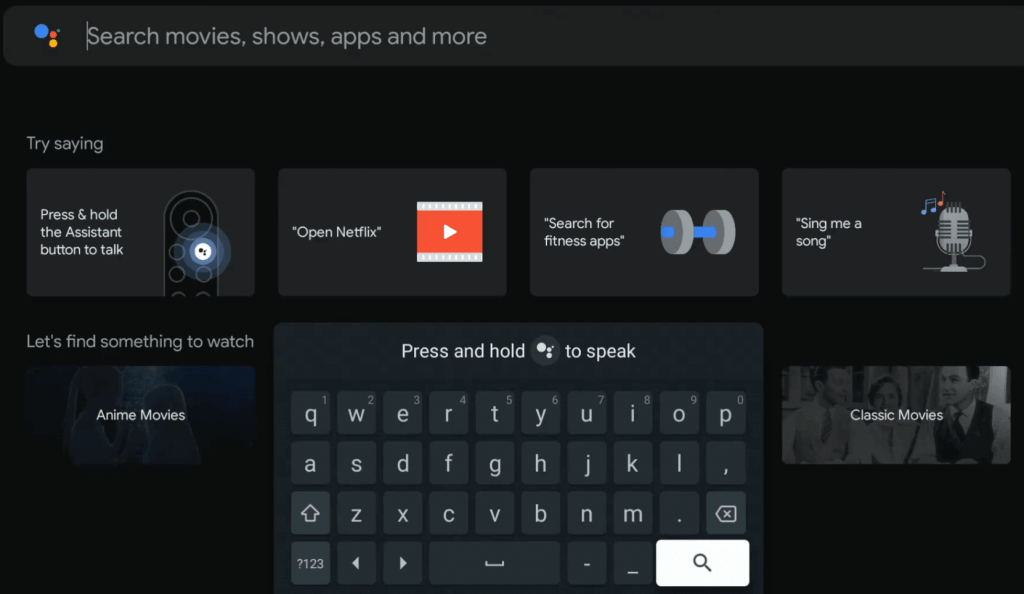
[3] Click Install to start the installation.
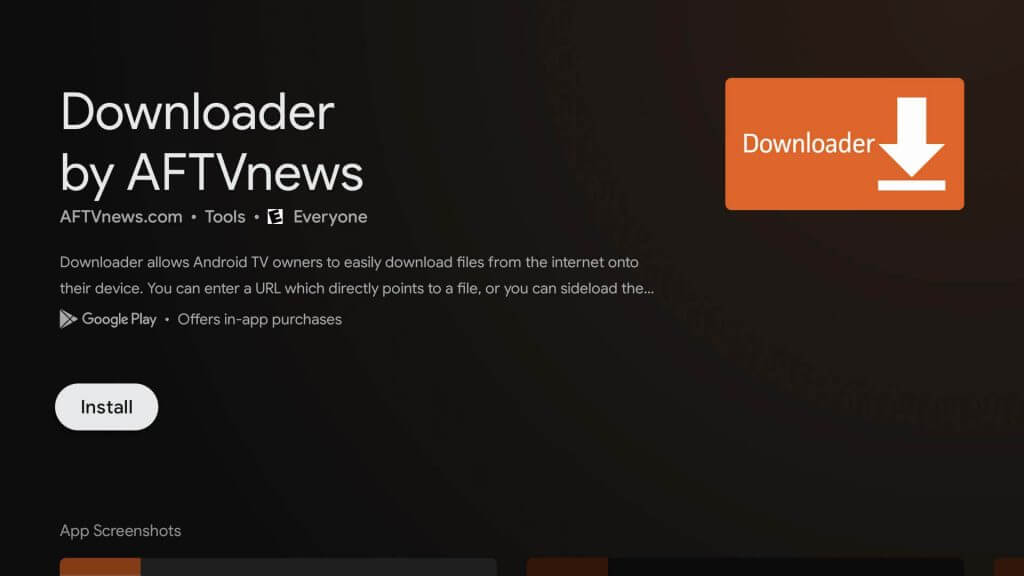
[4] Before launching the app, go to Settings → Apps → Security & Restrictions → Unknown Sources → Install Unknown Apps → Turn on the toggle next to Downloader to enable Developer mode.

Note: Enabling unknown sources is very important to install any third-party apk.
[5] Now, launch Downloader from the Your Apps section.
[6] Enter the IPTV apk URL for the app you need to add. For instance, type https://bit.ly/3auS5VL for GSE Smart IPTV.

[7] Click Go to download and install the apk.
[8] Select Open to launch the app.
[9] Now, you can stream IPTV content by configuring the required login details.
How to Cast IPTV on Chromecast with Google TV from Android Phone
You can also cast the IPTV player to your TV if you are bored of streaming content on a small screen.
[1] Connect your Android smartphone and Google TV to the same WIFI network.
[2] Open the Play Store on your Android device.
[3] Search for GSE Smart IPTV Pro and install the app.
[4] Open GSE Smart IPTV and log in with your IPTV account credentials.
[5] Once the homepage appears, tap the Cast icon.
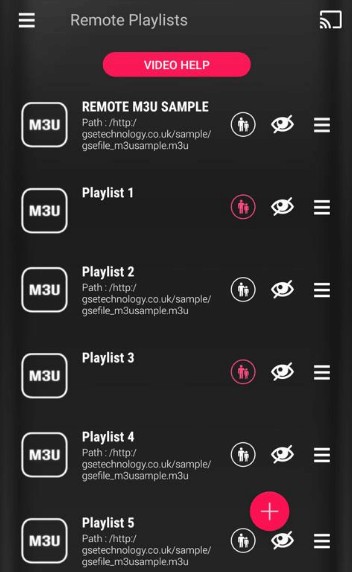
[6] Select your Google TV from the available devices.
Start watching your favorite movies, web series, or TV channels on your TV via casting.
How to Fix IPTV Not Working on Chromecast with Google TV
Sometimes, the IPTV app may not work on your Google TV for various reasons. However, you can resolve those issues by following the necessary troubleshooting steps.
[1] Check WiFi – If the videos aren’t loading well and buffers, check the Internet speed. Restart the router or connect to the new internet connection if the internet speed is slow.
[2] Remove App Data – High storage of app cache data can be an interruption to your IPTV player when it stops working. Clear the app cache data on Google TV and check again.
[3] Restart Google TV – Try rebooting Google TV; it can resolve minor bugs in the app or device.
[4] Check System Firmware – If your TV firmware is outdated, the IPTV app begins to crash or close frequently. Upgrade Chromecast with Google TV to the latest version to fix this problem.
[5] Reset Google TV – If the above troubleshooting methods don’t work, try resetting Google TV to the factory settings and start setting up the TV from scratch.
FAQ
IPTV Smarters and GSE Smart IPTV are the best IPTV Players for Google TV.
Yes. As the app has a built-in cast icon, you can easily cast GSE Smart IPTV on your TV.
No, IPTV is legal to use if the service provider has a license for streaming. Otherwise, you must use a trusted VPN on Google TV to stream copyrighted content without any issues.

















