| Cast Support | Yes |
| Category | Sports |
| What You Can Watch on Ace Stream | Movies, TV Shows, Series, and more |
| Website | https://acestream.org |
| Download Link | Play Store |
Ace Stream Media is a free, open-source media player that supports multiple video formats. If Ace Stream isn’t found on your Smart TV, you can cast the player from your smartphone as it is a Chromecast-compatible app. You can even cast the player from the Desktop using the browser.
The Ace Stream player is compatible with multiple network streams, such as BitTorrent, RTMP, FTP, and more. It is bundled with powerful playback controls and advanced features like multi-channel audio, teletext, subtitles, etc. From this article, you will learn how to Chromecast the Ace Stream app from your smartphone and PC to the smart TV.
Note – The following guide also applies to Smart TVs with built-in Chromecast support.
Prerequisites:
- Connect your Chromecast to a WiFi network. On the other hand, connect the casting device to the same WiFi.
- Ensure that the Ace Stream app on your smartphone is updated and running on the latest version. While using a PC, keep the web browser updated.
- For error-free casting, update the Chromecast firmware to the latest version.
How to Chromecast Ace Stream Using Android & iPhone
1. Launch the Ace Stream app and allow the necessary permission.
2. Now, tap the Cast icon at the top right corner.
3. Select your Chromecast device from the list of devices connected to the same network.
4. Select and choose your desired content from the Ace Stream app.
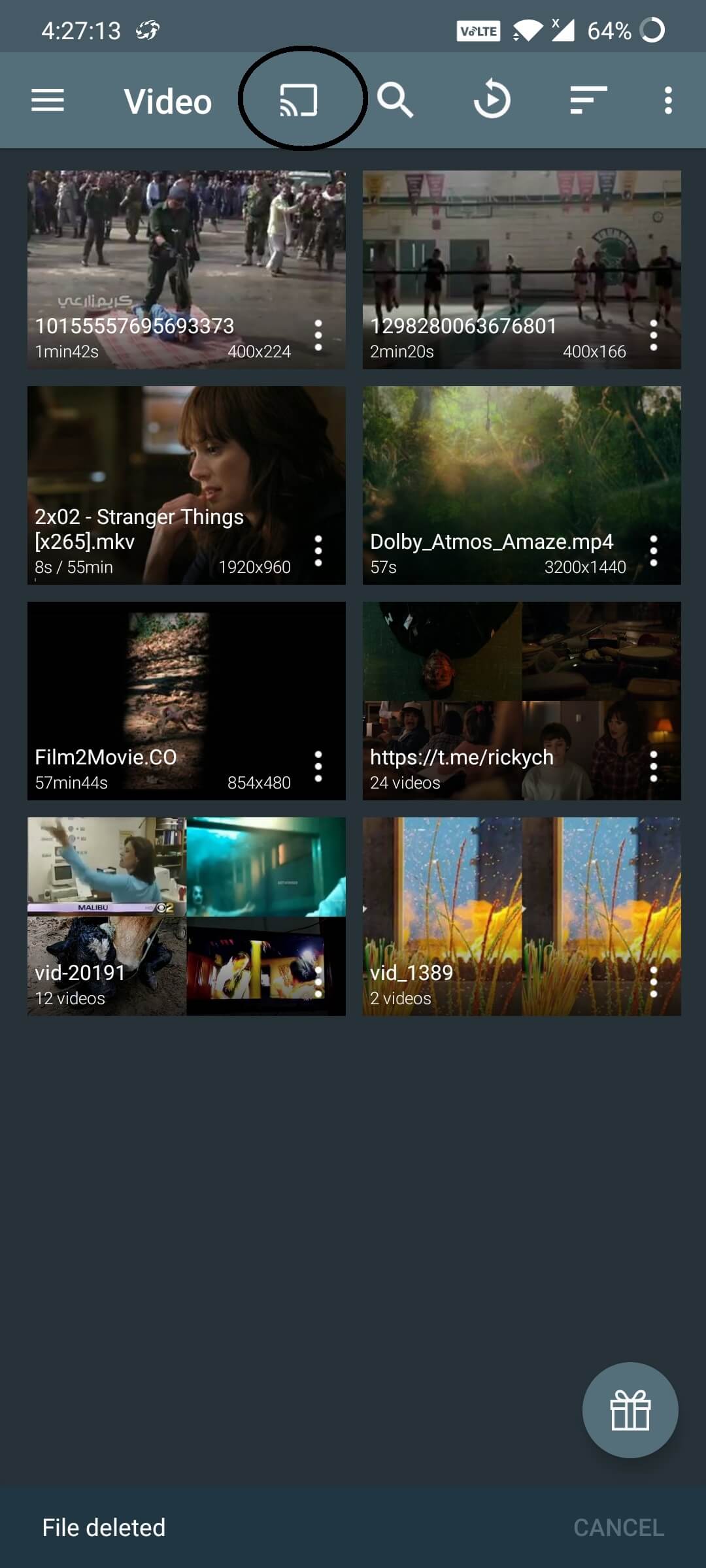
5. Now, play the video and watch it on the TV.
How to Chromecast Ace Stream Using Chrome Browser
1. Launch the Chrome browser on your PC and click the three dotted-icon to choose Save and share → Cast → Select your TV.
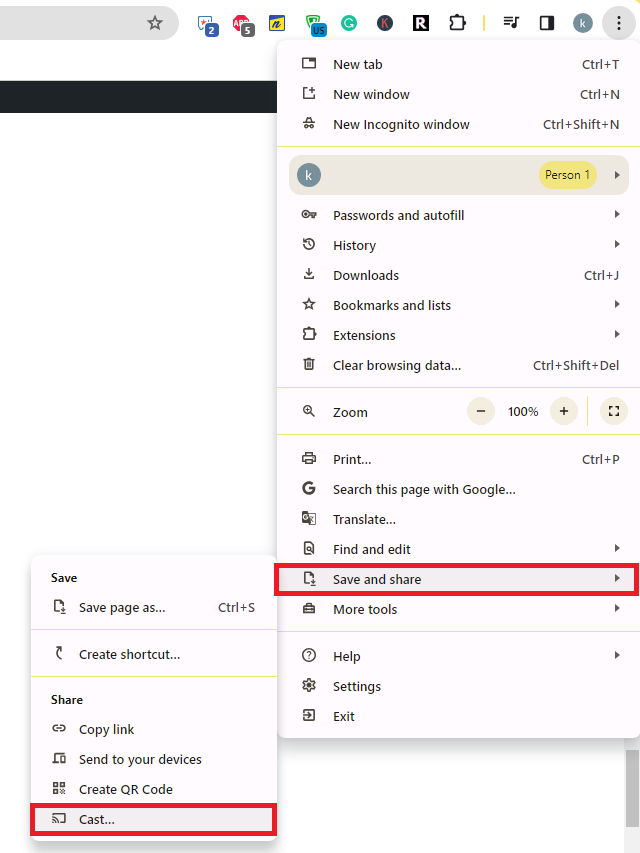
2. Select the Sources tab and choose the Cast Desktop option.
3. Choose your PC screen and click the Share button.
4. After mirroring your computer screen, minimize the Chrome browser and launch the Ace Stream Media Player on your PC. Then, play any media file from your local storage to stream on your TV.
How to Chromecast Ace Stream Using Edge Browser on PC
1. Turn on your Windows/Mac PC and launch the Edge browser.
2. Click the ellipsis icon and select More tools → Cast media to device → Select your Chromecast device.
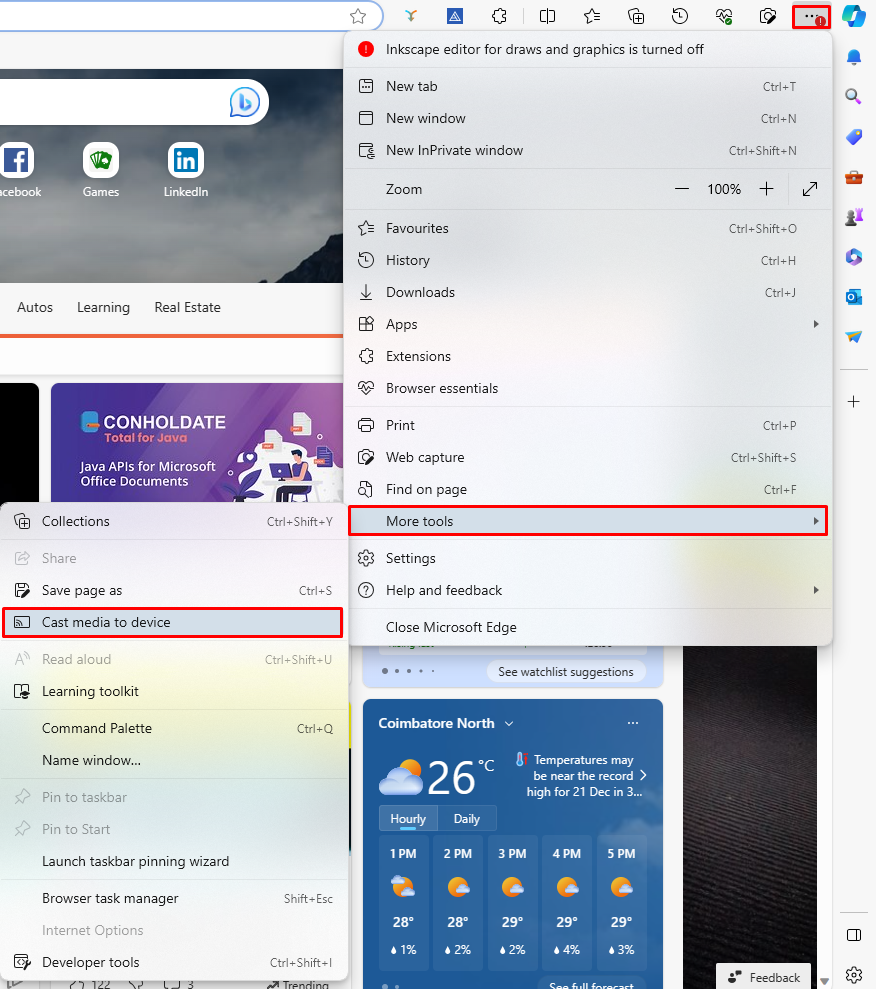
3. Upon finding your Chromecast device, click the Cast Desktop option from the Sources drop-down.
4. Choose your screen and tap the Share button.
5. Now, go to the Ace Stream player and play the content on the app to watch it on the TV screen.
FAQ
First of all, ensure that the above-mentioned prerequisites have been fulfilled. Then restart the Chromecast device to fix the temporary bugs on it. If the issue repeats, reset the Chromecast firmware and then try to cast the Ace Stream app.

















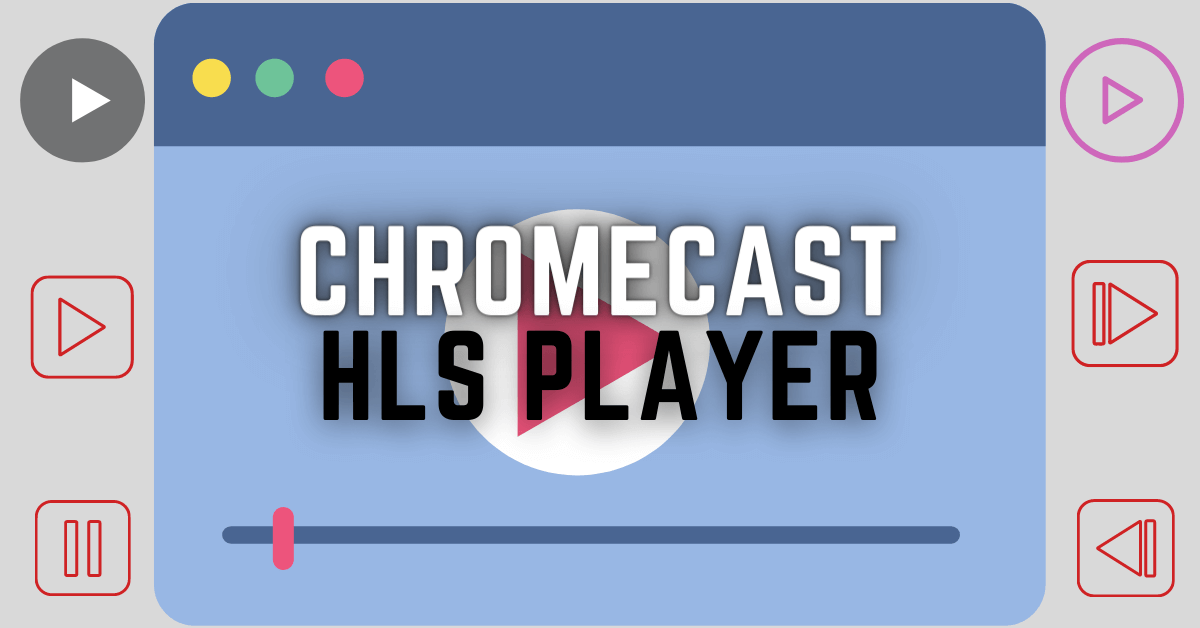
Leave a Reply