Sometimes, Chromecast does not work properly and exhibits several issues, like crashing, freezing, etc., while casting the content. In rare cases, your smartphone can’t detect the device, or the Chromecast device will be disconnected abruptly. If you have any issues with your Chromecast, try updating or restarting the Chromecast device. If none of the fixes work, performing a factory reset on the Chromecast will help you fix the problem.
There is no automated process available to reset the device. You can reset the Chromecast manually in two different ways. You can reset the device directly using the button on it. Another method involves the use of the Google Home app to reset the Chromecast device.
Why You Need to Reset Chromecast?
Let us look at the reasons why you should reset the device.
- Chromecast Not Working: Resetting Chromecast is necessary when encountering lagging or not working issues. But Chromecast not working is a common issue. So we recommend you follow the other troubleshooting, like rebooting and updating Chromecast, checking the internet connection, etc., before you jump to resetting.
- Chromecast Not Updating: If your Chromecast device is not updating to the latest version, you can try resetting the device to update Chromecast Firmware.
- Selling the Device: If you plan to switch to a new steaming device by selling the old one, it is recommended that you reset your device.
How to Hard Reset Google Chromecast using Google Home App
Using the Google Home app is the easiest way to reset the device. You can use a Android Phone or iPhone to hard reset the device.
Before moving into the procedure, install Google Home from the Play Store or App Store. Then, set up the Chromecast device using the Google Home app.
1. Open the Google Home application on your phone.
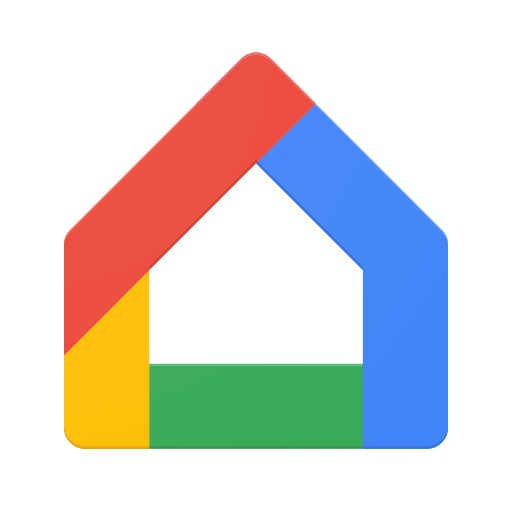
2. On the home screen of the Google Home application, click your Chromecast device.
3. Hit the Settings icon in the top-right corner.
4. Click the three-dotted menu icon, which is located at the top of the device page.
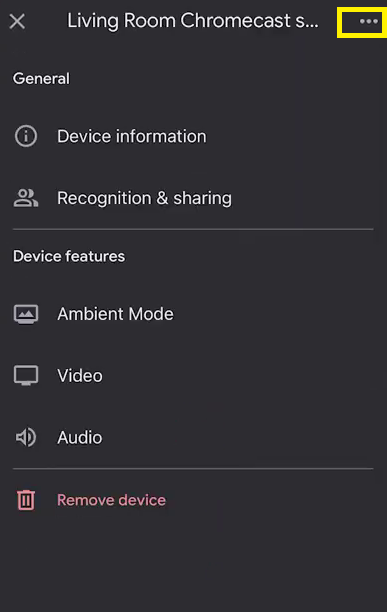
5. You will find the Factory Reset option. Click it to reset your device.
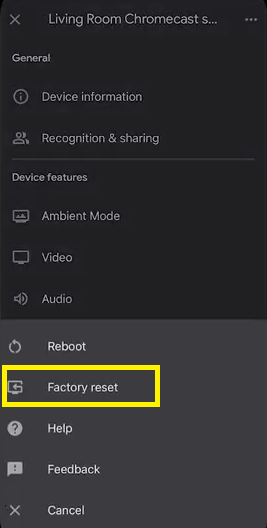
6. The app will prompt confirmation. Click Reset to proceed.
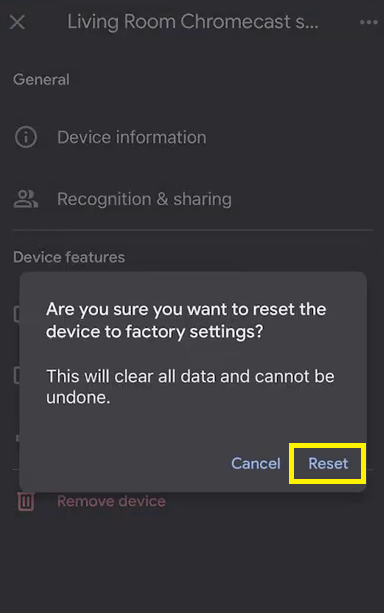
The Chromecast will start the factory resetting process. You will lose all the data like paired device, password, and home WiFi connection after resetting your Google Chromecast.
How to Reset Google Chromecast to Factory Settings using the Button
You can use this method to reset the Chromecast directly without the help of any apps.
Factory Reset Chromecast 1st Generation
Plug the Chromecast onto your TV and press and hold the button in Chromecast for 25 seconds until the LED lights blink white on your device. You can find your TV going blank, and the device will start rebooting to complete the reset process.
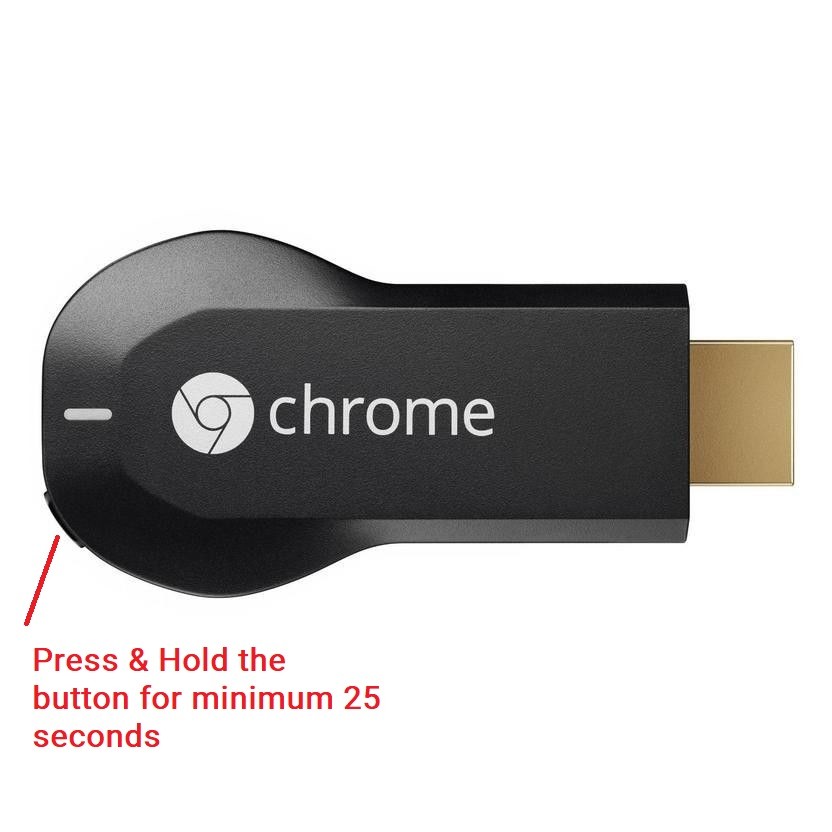
Hard Reset Chromecast 2nd Generation, 3rd Generation, and Ultra
Plug the Chromecast onto your TV and press the side button until the blinking orange light turns white. Release once it turns white, and the device will reset.

FAQ
If the reset option is unavailable on the app, ensure the device is paired with the app. Disconnect the device and pair it again to fix the issue.
To reset your Google TV, go to the System settings and select About. Then, tap the option Factory Reset and confirm the reset.
To reset the Chromecast voice remote, remove the batteries from the remote and press and hold the Home button. While holding the home button, insert the batteries. Hold the button until the white LED light starts blinking.
Yes. You can reset Chromecast Audio by pressing the side button for 25 seconds.

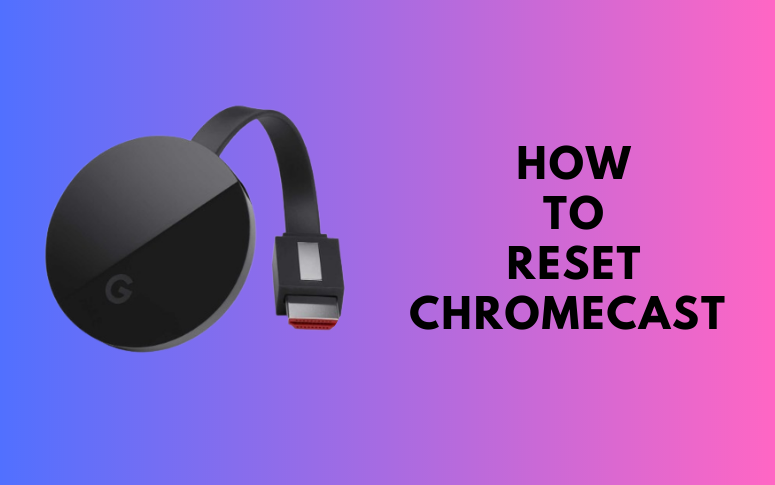
















Leave a Reply