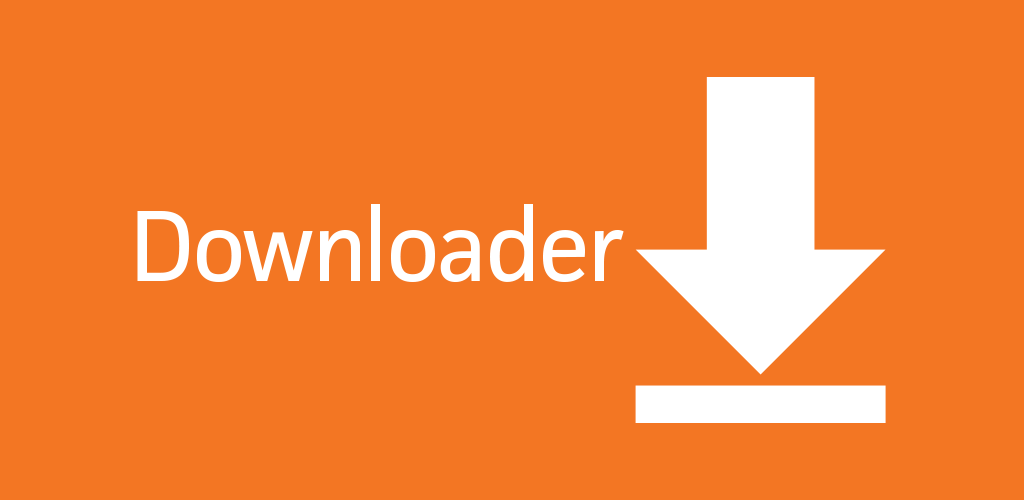| Google Support | Yes |
| Cast Support | No |
| Category | Tools |
| What You Can Do on Downloader | Browse and download files from the internet |
| Website | – |
| Download Link | Play Store |
In the world of numerous apps, certain apps might not be officially available on the Play Store of Google TV. To use those apps on your TV, you need to sideload them using third-party tools. Downloader is one of the best and underrated tools for browsing and downloading the necessary files from the internet. To your surprise, you can download the Downloader app directly from the Play Store.
This third-party tool, allows you to sideload the apps with the help of the APK URL. Go through the full guide and know the correct procedure of using Downloader on your Google TV.
How to Install Downloader on Google TV
1. Turn on your Google TV and connect the TV to a stable WIFI network.
2. Launch the home screen and hit the Search icon at the top.
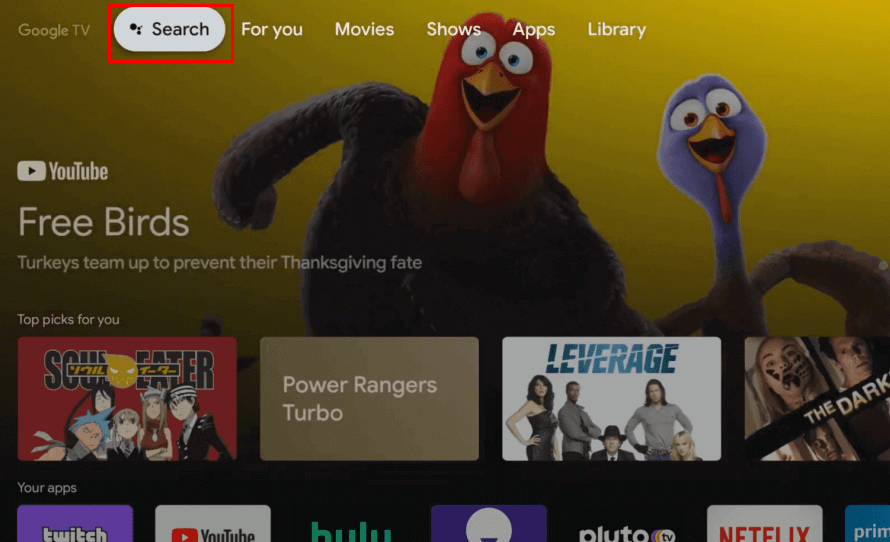
3. Now, use the on-screen keyboard and type the Downloader name on the search field.
4. Choose the official Downloader app from the search results and hit the Install button on the app info page.
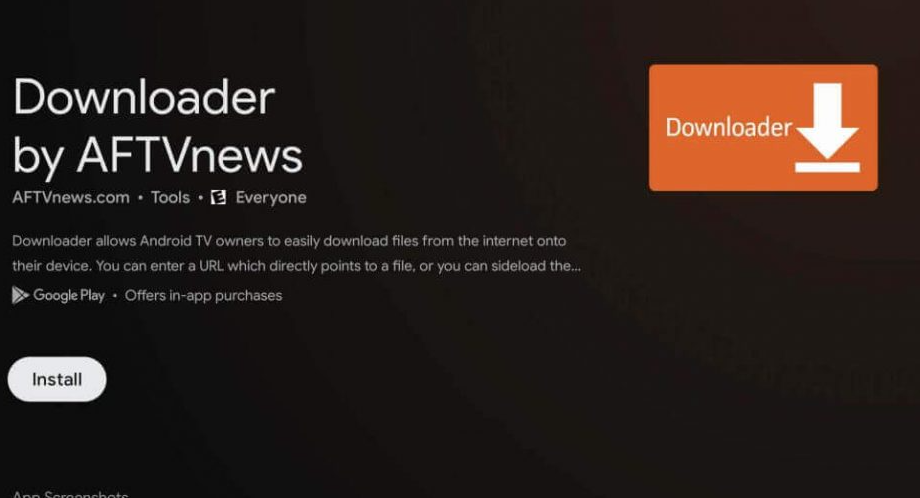
5. After installing the app, tap on Open to launch the app on your device.
How to Use Downloader on Google TV
Using the Downloader app, you can sideload the apps to your Google TV. Before that, you need to make a few changes in your TV settings to install the Downloader app.
How to Set up Downloader on Google TV
After the installation process, you need to set up the Downloader app on your Google TV. Follow the process below to enable Developer Mode on Google TV.
1. Navigate to the home screen and select the Profile icon.
2. Click on the Settings (gear icon) tab and locate the System section.
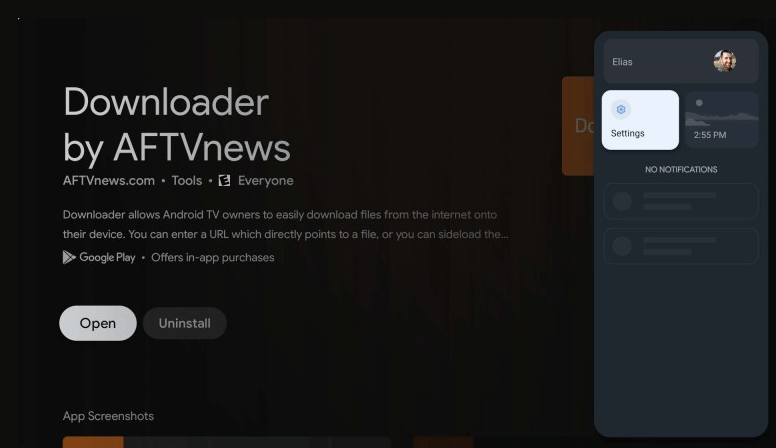
3. Select the About menu and click the Android TV OS build option 7 times to enable the Developer Mode.
4. You will see a message stating, “You are now a developer” at the bottom of the screen.
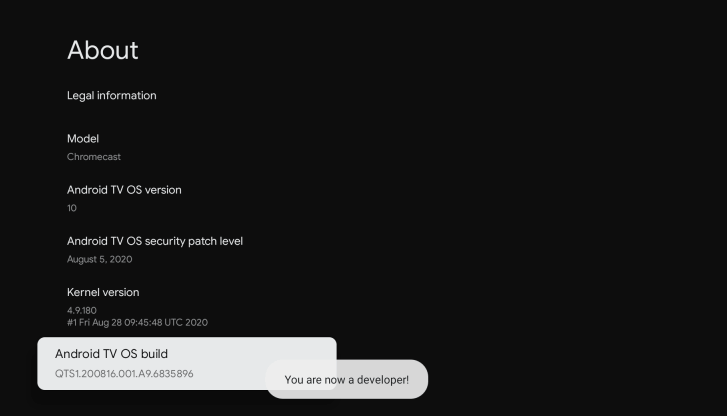
5. Return to Settings and scroll down to choose the Device Preference option.
6. Choose Security & Restrictions and select the Unknown Sources menu.
7. Pick Downloader from the listed apps and switch On the toggle button.

You are now prepared to install third-party APK files for any available application and access the content on your Google TV.
How to Sideload the Apps on Downloader
Certain apps aren’t accessible on the Google Play Store due to security and data policy criteria. Therefore, be cautious while installing third-party apps, as they may damage your device.
1. Open the Downloader app on your Google TV and select the Allow prompt to allow the app to access your stored files.
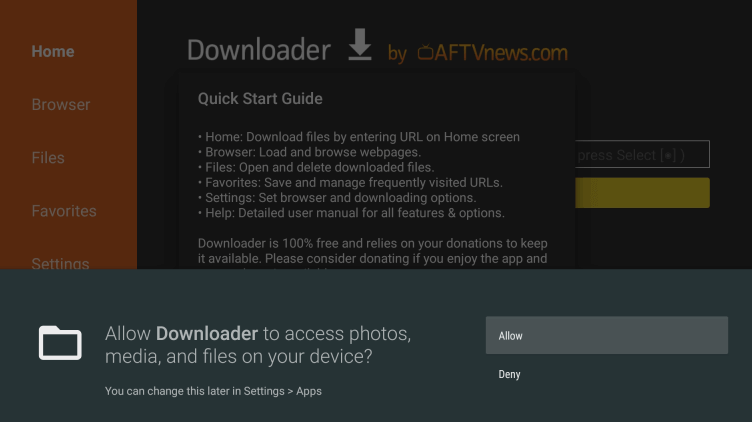
2. Move to the Home tab and type browser.aftvnews.com on the search bar.
3. Tap the Go button and click the Install option to download the Downloader Browser Plugin (AFTVnews plugin).
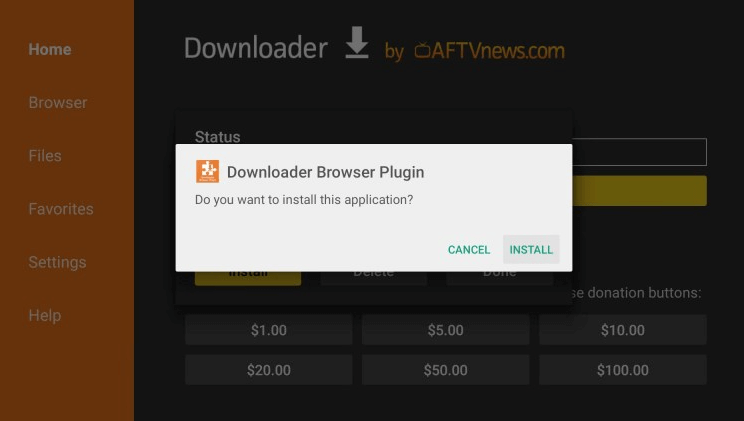
4. Once the installation is completed, enter the APK URL of the required app in the search bar.
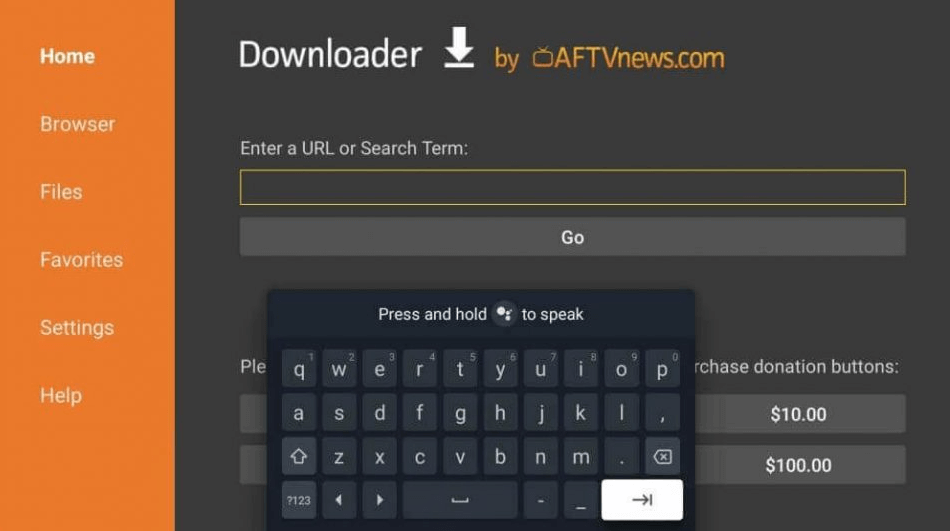
5. Then, click the Go button and follow the prompt to get the desired app on your Google TV.
FAQ
Using the Downloader app, you can install the APK file of any app on your Google TV.
If you find any issues while using the Downloader app, check the internet connection, restart the Google TV, and update the app to the latest version.