If you have a Samsung Smart TV of the latest models, you can cast the content directly as it comes with the built-in Chromecast. In the case of older models, you need to connect the Chromecast 3rd generation device to the HDMI Port of the TV to cast your favorites.
To cast your iPhone or Android smartphone to the Chromecast-connected Samsung TV, you need a Google Home app. Irrespective of media type, you can cast the smartphone or desktop to the Samsung Smart TV, with a strong WiFi connection.
In this article we have guided to steps to cast mobile or desktop to your Samsung TV of latest and older models.
How to Setup Chromecast on Samsung TV [Older Models]
If you have a Samsung Smart TV model earlier than 2018, you can follow the below steps to set up Chromecast and begin casting.
1: Connect your Chromecast 3rd gen device to the HDMI port of your Smart TV.

2: Connect your Chromecast and smartphone to the same WiFi network.
3. Install the Google Home app from the Google Play Store or App Store.
4. Next, launch the Google Home app.
5. Tap on the + icon from the upper right corner.
6. If you are a new user, you must create a Home or tap on the Setup device.
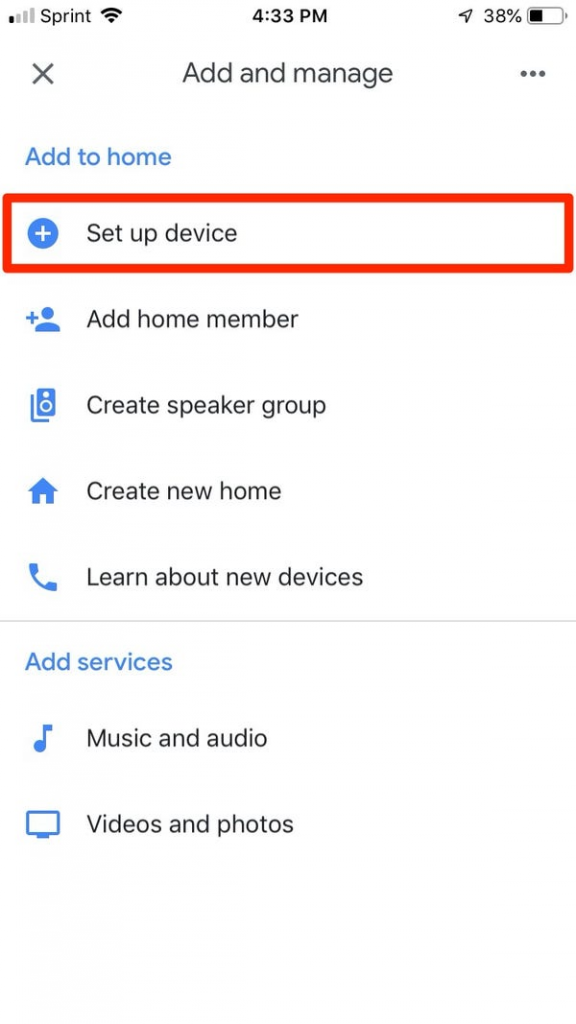
7. Next, select either Choose a home or Create a new home.
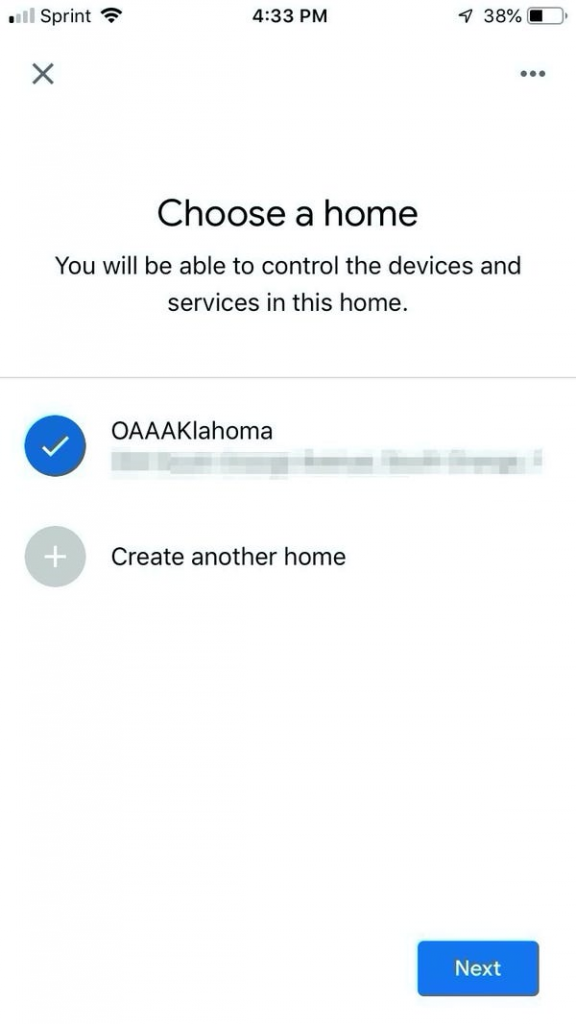
8. Enable location access and turn on Bluetooth.
9. The Google Home app will search for the nearby device.
10. Choose your Chromecast device.
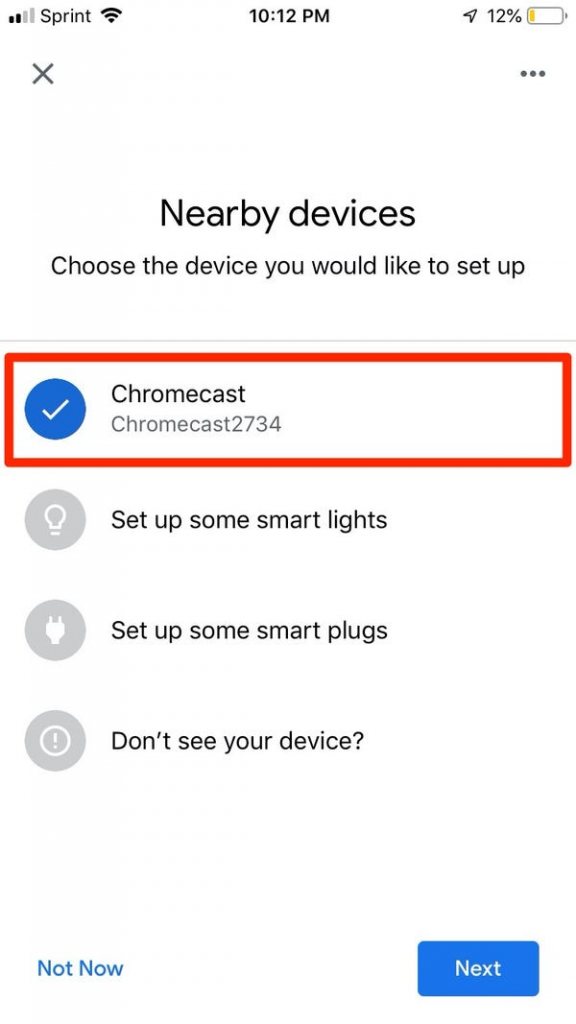
11. A verification code will appear on your Samsung TV screen and your smartphone‘s screen.
12. Verify that the code you see on your TV screen is the same as on your smartphone’s screen.
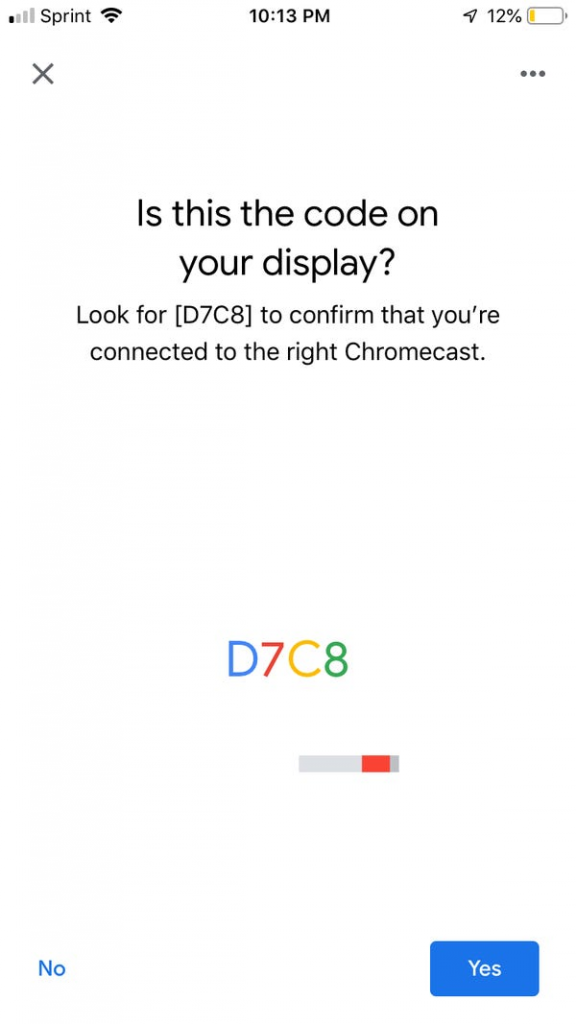
13. Now, you have the option to link your streaming service if subscribed to any. You can either add or skip this process.
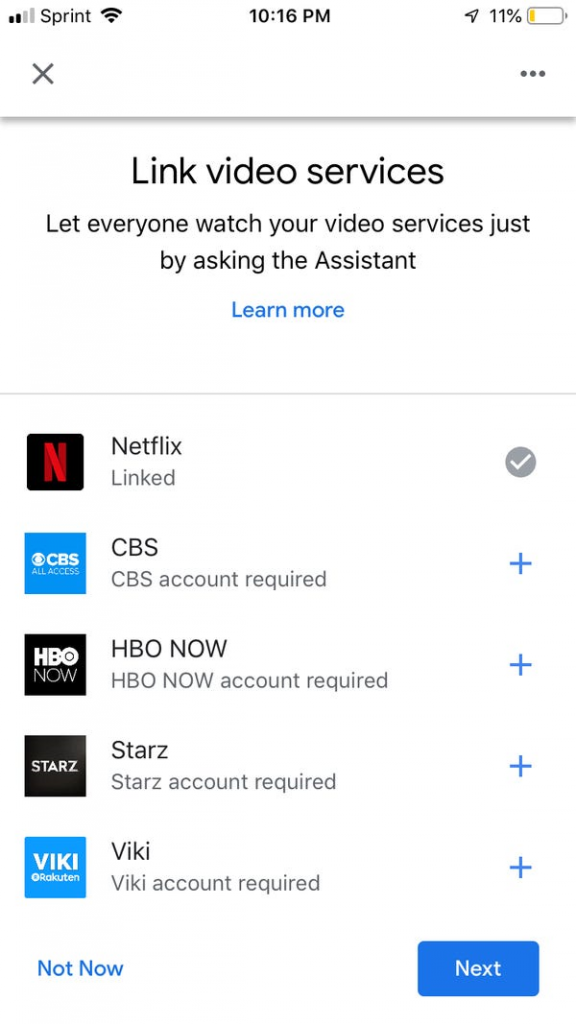
14. The final step is to name your Chromecast device. Next, tap on Save.
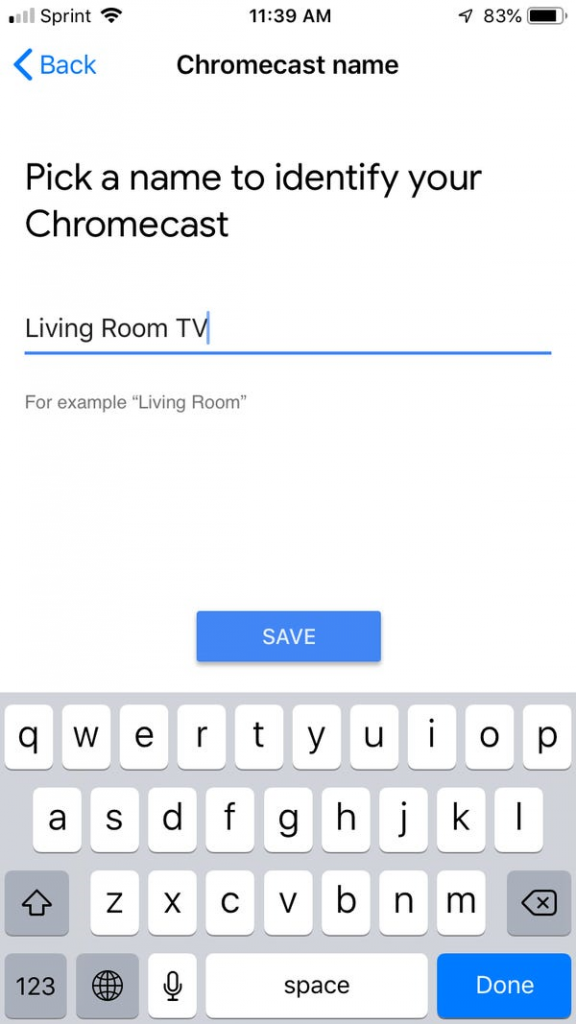
15. Go to the home screen of your Google Home app.
16. Select Living Room TV and tap on the Cast my screen option in the lower-left corner.
17. From the pop-up window, tap on the cast screen.
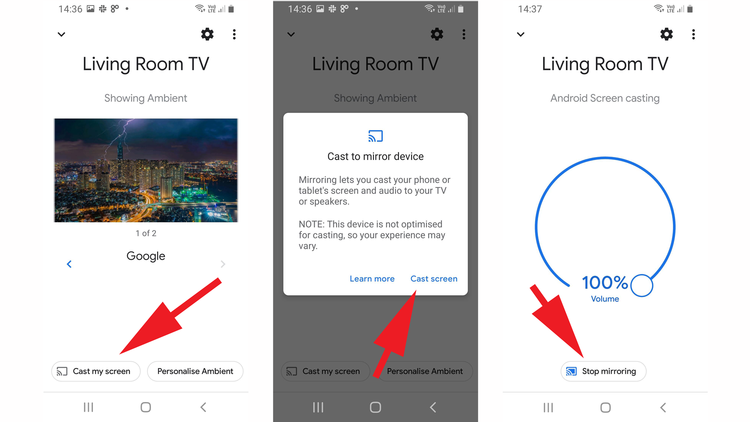
18. Now, you can open any app to play its content or play a video from the internal storage to watch it on your Samsung Smart TV.
What If my TV doesn’t have an HDMI Port?
Some older models of Samsung Smart TVs don’t have an HDMI port. In this case, you can buy an HDMI to AV converter that may cost you around $13.You can easily connect with the converter by plugging in the RGB cables to your Samsung TV and Chromecast HDMI to the converter.
How to Cast on Samsung Smart TV with In-Built Chromecast
When it comes to TVs with inbuilt Chromecast, you can easily cast by connecting the TV and your phone to the same WiFi network.
Note: If you own a TV with built-in Chromecast support (Later than 2018), there is no necessity to buy a separate Chromecast device.
1: Connect the Chromecast device and smartphone to the same WiFi network.
2: Open any compatible Chromecast apps like Hulu, YouTube, etc.
3: Play any video.
4: You will find the Cast icon on the top right corner of the media player.
5: Tap the Cast icon and select the Chromecast device name.
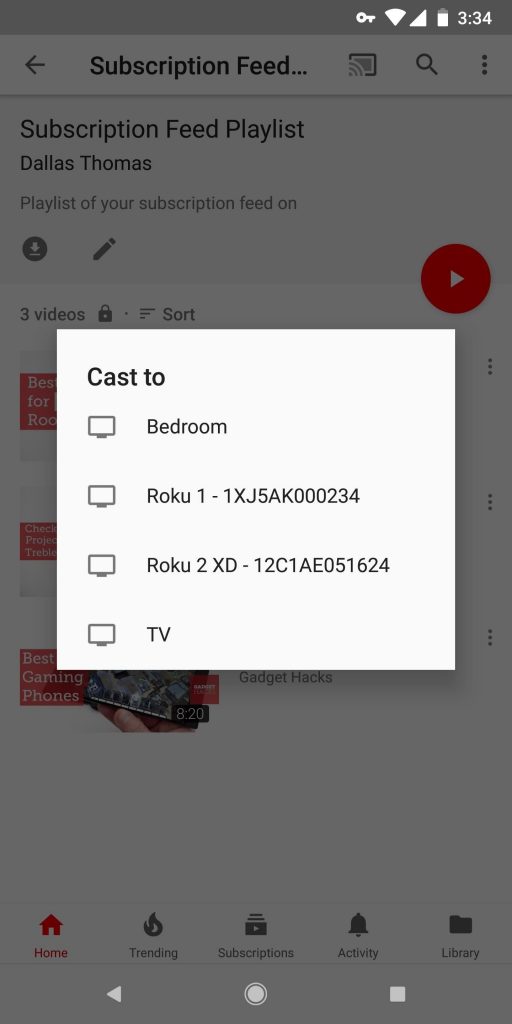
6: The content will be cast on the Samsung TV.
Alternative Method to Cast Android to Samsung Smart TV
1: Connect your Samsung Smart TV and Android smartphone to the same WiFi network.
2: Go to the Notification panel, tap on Cast, and select your Samsung Smart TV.

3: Then, Select Allow on your Samsung Smart TV to start the screen mirroring process.
4: Your Android Smartphone’s screen will mirror your Samsung Smart TV.
How to Chromecast Desktop to Samsung TV using Browser
If you have a desktop (Windows or Mac), you can use the Google Chrome browser to cast the device.
1: Connect your desktop to the internet to which your Samsung TV has connected.
2: Open the Chrome browser and click the three-dot vertical icon (top right).
3: Click Cast…

4: Select your Samsung TV from the device list.
5: Click Source and choose Cast Tab. You can select Cast Desktop to mirror the device.
6: Your desktop screen will be cast to the Samsung TV.
How to Cast to Samsung Smart TV using SmartThings App
SmartThings is the official app that lets users connect to their Samsung devices. Fortunately, you can also use the SmartThings app to mirror your smartphone’s screen to your Samsung Smart TV.
1: Connect your Samsung Smart TV and smartphone to the same WiFi network.
2: Install the SmartThings app from the Google Play Store and App Store.
3: Launch the SmartThings app after installation and click the Plus icon.
4: Select the Device option.
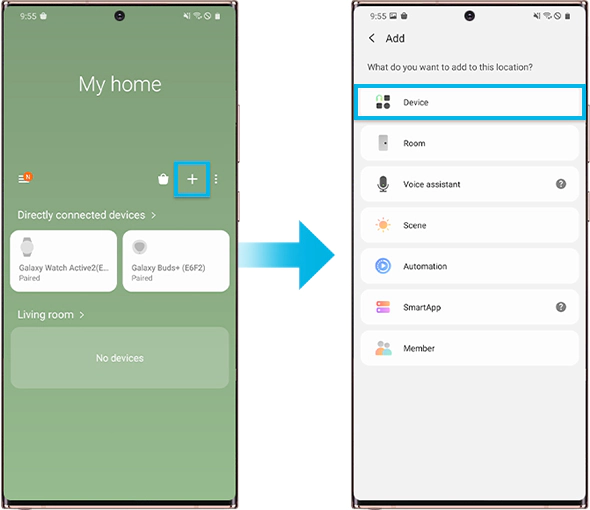
5: From the Home Appliance section, select TV and the brand as Samsung.
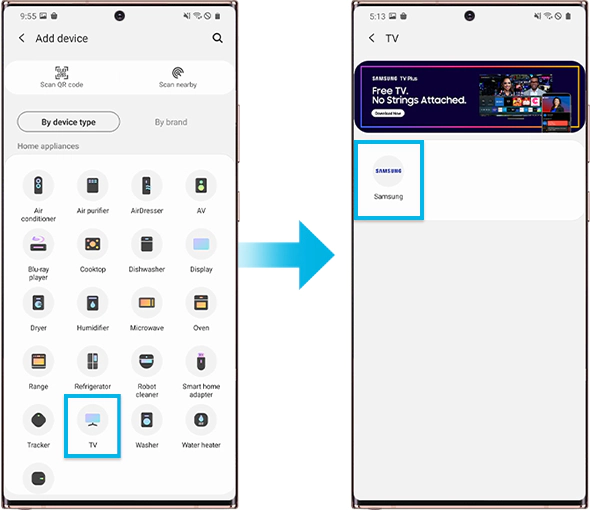
6: Tap on your Samsung Smart TV from the list of available devices and select the Start button.
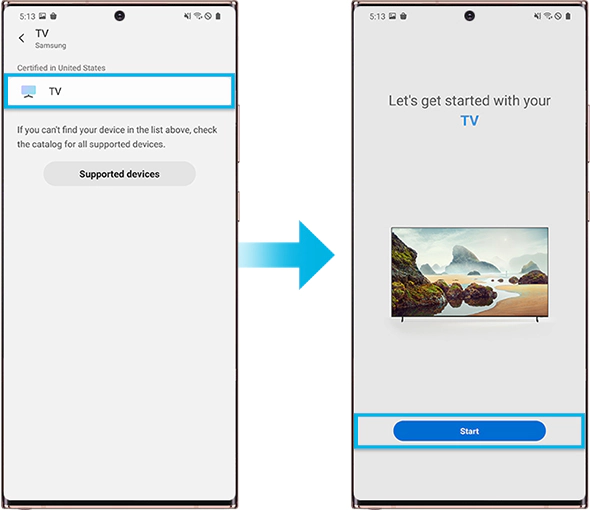
7: Now, enter the PIN displayed on your TV.
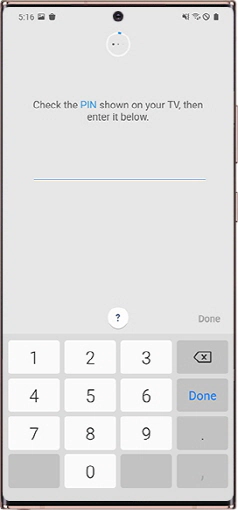
8: Finally, you’re all set up. Swipe from up to down to bring up the Notification Panel.
9: Select your Samsung Smart TV.
10: Next, select the Mirror Screen option.
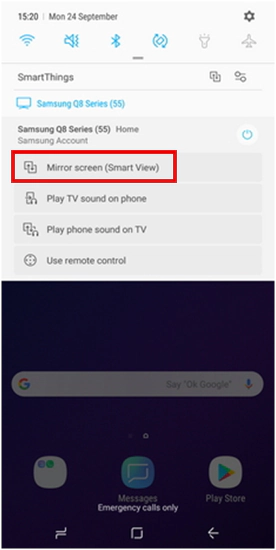
11: Select Allow on your Samsung Smart TV.

12: Your smartphone’s screen will display on your Samsung Smart TV.
13: With this, you can easily cast photos and videos to the TV.
How to Troubleshoot Chromecast on Samsung TV Not Working Issues
You can follow the fixes to troubleshoot the Chromecast not working issue.
- Make sure you have connected your Chromecast device firmly to your Samsung TV. Most blacking-out and screen shuttering issues happen while casting due to an improper connection.
- If Chromecast doesn’t connect with your casting device, ensure to connect the casting device and Chromecast with the same internet connection.
- Keep the device close to the WiFi router.
- You can rectify minor glitches on Chromecast by restarting the Chromecast device.
- Update the app or the Chrome browser on a PC and restart your casting device to remove minor glitches on the PC/ phone.
- If any of these steps don’t work, reset Chromecast.
FAQ
You can use the built-in Chromecast support feature or set up the Chromecast device to cast YouTube to the Samsung Smart TV.
Chromecast Ultra works with Samsung Smart TV and you can cast your smartphone or desktop to the TV.

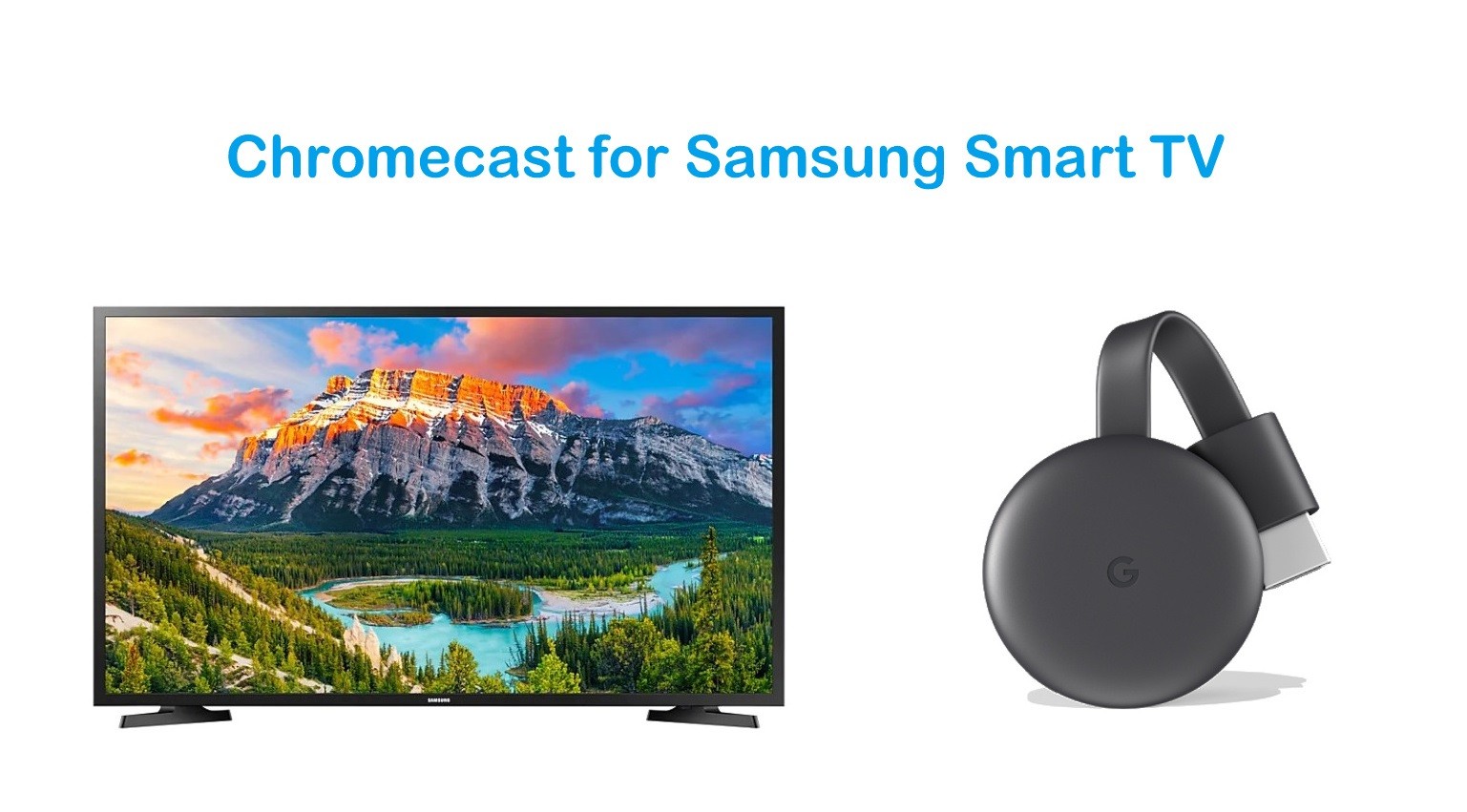
















Leave a Reply