In general, you can cast the media from your mobile/PC to the Chromecast-connected or built-in TV and watch them seamlessly. However, experiencing issues with Chromecast devices can interrupt your streaming. If the Chromecast stops working, you can resolve it instantly instead of replacing a new device.
In most cases, Chromecast will stop working due to generic issues. Some of them are unstable internet connection, Chromecast not connecting to the internet, router configuration, and improper power supply. etc.
Follow this expert guide to carry out the troubleshooting methods to fix the issues on your Chromecast device.
Reasons for Chromecast Not Working
We have listed the common reasons behind Chromecast not working.
- Sluggish internet speed
- Frequent WiFi disconnection
- Chromecast can’t find WiFi
- Interference between the devices
- When Chromecast isn’t connected properly to the port.
- Devices aren’t close to each other
- Issues in casting device
- Incorrect router settings
- Outdated firmware
Fixes for Google Chromecast Stops Working
You can follow the below troubleshooting methods to fix the issues on Google Chromecast.
Check WiFi Network
The first thing that you have to check is whether your WiFi is functioning well. If there is an issue with the WiFi network obviously, the device wouldn’t be able to stream content.
To fix this, plug out the cables of the WiFi router and wait for a minute. After that, you can again plugin the cables. Connect the devices to the WiFi and check whether your device receives a stable internet speed. If it was fixed, you can continue casting or try out other measures mentioned below.
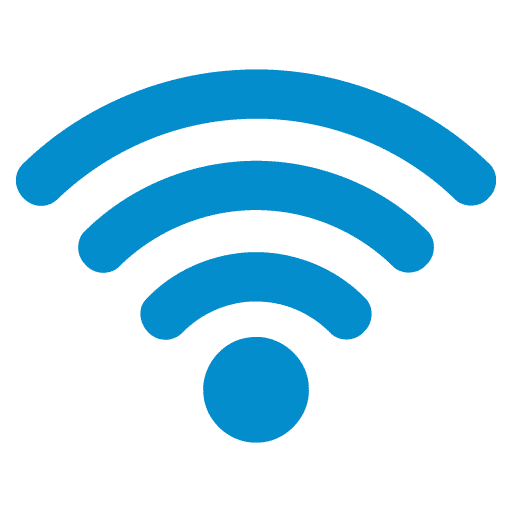
Restart Router
Apart from your Chromecast device, your router or gateway can also be a reason for issues. If you can’t connect your Chromecast to the WiFi network, check whether other devices that are connected to the same router are also facing similar issues. If so, you will have to restart the modem or router. It may work out sometimes.
To restart the router, just unplug the device, wait for a few seconds, and plug it back. You can also hold the Power button to turn it off. After a few seconds, turn on the router and connect the Chromecast to it. If you have any issues with the router, contact the provider to fix the issues.

Check Power Supply
Most of the blackout issues occur due to poor power supply. Check whether your TV is connected to the proper power supply. If not, connect your TV with a different HDMI port to fix the issue.
Keep Casting Device Closer
If you have been casting from your smartphone or desktop at a far distance, can interrupt the streaming. You need to have your casting device at least 15 feet or 4 meters closer to the Chromecast built-in or connected TV for uninterrupted streaming.
Remove Interference
Having interference between your Chromecast-connected TV and casting device can be one of the reasons for the content not streaming well via Chromecast. Check if there is any interference, remove them right away, and check again.
Use the Different Extender
The extender is a simple HDMI cable that lets you keep Chromecast slightly away from your TV. It ensures the Chromecast receives a signal from the casting device directly without any interruption.
If the cable is damaged or becomes faulty, you can’t be able to cast it. Replace it with a new cable and try again. If it doesn’t fix, you can move to the next troubleshooting method.

Restart Chromecast
If the Chromecast device remains unresponsive or if it continues with issues, restart your Chromecast. This is the simple yet best option that you can do to resolve the issues. Simply unplug your Chromecast, wait for a few minutes, and plug it back in. Now, cast the media you want and check whether the issue is fixed or not.
Reboot Smartphone or PC or Laptop
If the problem continues, reboot the device you use for casting media. Sometimes, casting devices can be the source of issues. Hence, we suggest you reboot the devices to resolve the issues automatically.
Update the Google Home App
Make sure you are using the latest version of the Google Home app. An outdated version may sometimes don’t function as well as expected. It may result in issues, such as Google Home making it difficult to find Chromecast and more. The only possible way to fix this is to upgrade the app. Go to the App Store or Google Play Store and check for Google Home. If you find any updates available, click Update to get the app.
Update Chrome Browser
If you cast content from your desktop, especially from the outdated Chrome browser can also be the reason for not casting content well. Updating Chrome is seen as an essential thing when it comes to casting or streaming online content since the major streaming sites work well in the latest version of the Chrome browser.
- Open Chrome Browser on your PC or Laptop.
- Click on the three-dotted menu (top right corner of your screen).
- Select Settings.
- Select About Chrome.
- Check for the Update and then install it.
- After updating the browser, relaunch it and cast the media to Chromecast.
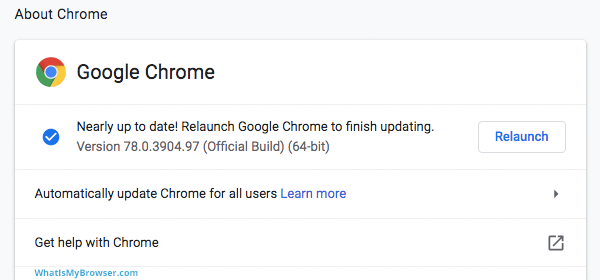
Update your Chromecast
Chromecast devices will be automatically updated if there are recent releases. Sometimes, your Chromecast may fail to update to the latest firmware version. To check whether your Chromecast is running with the latest version, follow the steps below.
- Launch the Google Home app and connect with your Chromecast device.
- Tap Settings → Click Device Information.
- At the bottom of the page, find the firmware information.
- Go to the Google support page and check whether the current firmware version and your Chromecast Firmware are the same.
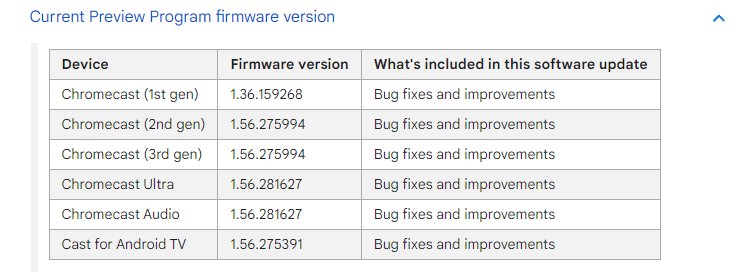
If your Chromecast isn’t updated to the current version, restart it. A simple reboot will help update the latest Chromecast version.
Try Another Casting Device
Sometimes the issue may be found with your casting device, smartphone, or PC. Your smartphone or PC won’t connect to Chromecast if it has any internal issues like minor technical glitches or cache. We recommend to try casting with an alternate device to fix it.
Factory Data Reset
If you still encounter issues, reset Chromecast to factory settings. Doing this would fix the problems right away. All you need to do is hold on to the button on the back of the device for at least 25 – 30 seconds without unplugging the Chromecast. Your TV screen will go blank and followed by that, your Chromecast will restart.
If the issue is not fixed after the factory reset, you can contact customer care to fix the problems. Or, you need to replace the existing Chromecast device with a new one.
FAQ
Check whether the Chromecast-connected TV volume is mute. Sometimes, volume in the casting device can be less, when the sound is not working. If the sound isn’t audible try connecting the speaker to the TV and check.
If the Chromecast remote stops working, especially the Volume button, disconnect and re-pair again. Replace the batteries and try again. Update the Chromecast remote to the latest version to fix the technical glitches.

















