Netflix is available on multiple platforms, from smartphones to TVs to gaming consoles, casting devices, etc. Netflix is a Chromecast-ready app, and it will natively support casting and AirPlay. There is no need for screen mirroring or any third-party screen mirroring apps. But sometimes, there may be some errors, and Netflix will not work properly with Chromecast. The issues may be with the device you are streaming or with Netflix itself. The most common problems include the cast button not showing on Netflix, error in connecting with the device, video not loading, server Issues, Chromecast not Showing Netflix, etc. All these issues can be fixed with the troubleshooting methods suggested below. Here are some of the reasons for Netflix not working with Chromecast
- Network issues
- Pending app updates
- Device update
- The device needs a restart
- HDMI port
- Server down
- Browser update
- Caches need to be cleared
- Storage space issues
Simple Fixes for Netflix Not Working on Google Chromecast
All the above issues can be fixed with the following fixes.
1. App Server Down Check
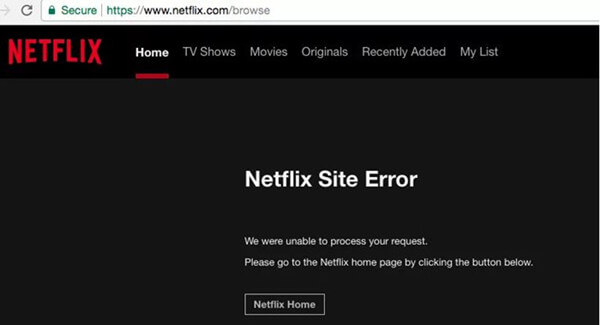
Sometimes the Netflix server may go down for various purposes like maintenance or network traffic, etc. In those times, the Netflix app may not work for a particular time. You can find that the server is down through social media or know about it by installing and using it on a different device. If the Netflix app is down, you wouldn’t be able to use it on any other device. You have to wait for the server to be back for a while.
2. Check Wi-Fi Network

Sometimes the Wi-Fi connection may create problems while streaming with Netflix on Chromecast. Wi-Fi is one of the mandatory things while streaming with Chromecast. So you should restart the router or check whether both devices are on the same Wi-Fi network. If not, connect your smartphone or computer to the same Wi-Fi network as your Chromecast device.
3. App Update/ Browser Update
Sometimes the app may be outdated, and we might have missed any new updates. So you will need to check if any new update is available for the Netflix app. If there is an update added, make sure to update the app. Sometimes while casting from Google Chrome on a PC, you might have forgotten to get the latest version of Google Chrome. So make sure to update the browser on your computer.
4. Restart the Chromecast device or the device from which you are casting
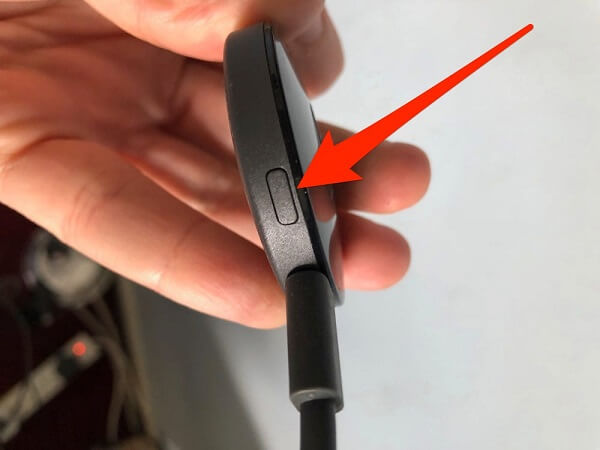
The problem with the device may be a serious one. But with a simple restart, you can get rid of some issues easily that you are facing. If you have any hanging, black screen, or flashing white issues on your mobile or laptop, restart those devices. Sometimes you have to restart the Chromecast device to get rid of the issues. Simply disconnecting the Chromecast streaming device will do, or you have to use the Google Home app to proceed with the process.
5. Update the Chromecast device or Check for Mobile Updates/System Updates

What if your streaming devices have got their updates? In similar cases, you will need to update your smartphone or tablet or the computer from which you are streaming. The older version might not support the casting. In such cases, you will need to update the device. Sometimes the Chromecast device itself will get its updates. So make sure to update the Chromecast firmware. As the Chromecast device doesn’t have any UI, you need to use the Google Home app.
6. Clear Caches
If the Netflix on Chromecast keeps crashing, cache files might be an issue. The storage space will always be trouble while doing activities on your smartphones, tablets, or any other streaming devices. So you will be clearing the cache. You can clear the cache on your smartphone or computer from the Settings app. Clearing some space will always help you to have better quality streaming.
Related: How to Fix Disney Plus Not Working on Chromecast
7. HDMI Extender

HDMI Extender will help you to connect your Chromecast device to your TV. If your Chromecast device is far away from the Wi-Fi, the cast connection may be loose. So keeping it near within the Wi-Fi range is important. In such cases, using an HDMI Extender will do the job so easily.
8. Reset the Chromecast device
If none of the above fixes helped, the final option is to reset the Chromecast device to its factory settings. If you find the problem is not with the streaming device but with the smartphone or computer, reset the respective devices to factory settings. A factory reset will erase each and every data on your device, so make sure to back up everything before resetting.
9. Other Fixes
If your Chromecast device failed to cast, you could check with these fixes.
Screen Limit: The maximum simultaneous stream on Netflix is 5. If you are streaming on more than five devices, the app may not work. So, you have to sign out from other devices to start streaming.
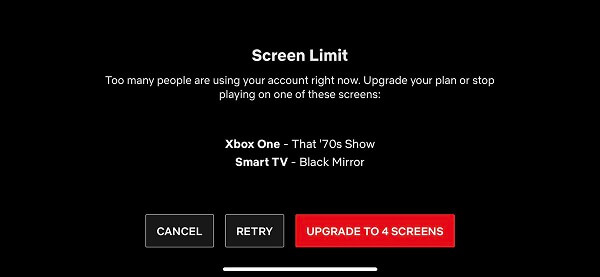
Remover Special Characters: If your Chromecast device name has some special characters, the device may not recognize it. So make sure to change your Chromecast name by removing any special characters or fonts that your device cannot recognize.
Turn off Antivirus or VPN: An antivirus sometimes gets overly protective of your device and will not let you stream with Netflix. Or a VPN that isn’t compatible with the Netflix app will not load the Netflix contents. So turn off your Antivirus or VPN to start streaming. If the content is geo-restricted in your area, Chromecast Netflix with a VPN.
Subscription Over or Cancelled: Sometimes, Netflix may not work due to subscription issues. If your subscription is over, make sure that you renewed it, or the contents will not load.
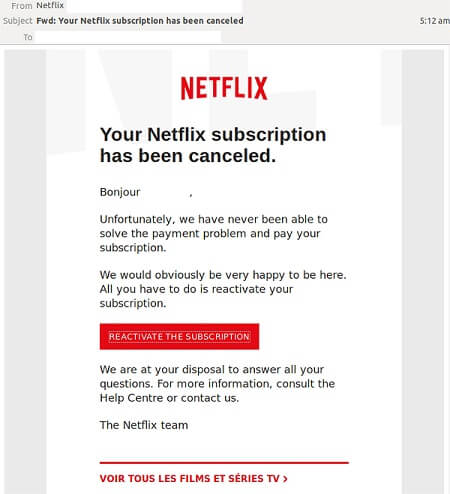
10. Contact Customer Support
You can make the Netflix app work well with your Chromecast device with all the above-mentioned fixes. If nothing works, the better way is to contact customer support and get professional advice. If you find that the problem is with the Netflix app, then contact Netflix customer support. On the contrary, if you find the device is the issue, you may need to repair or replace the device. You can contact Chromecast customer support for assistance.
If the Chromecast source is not supported, even after trying all the methods mentioned above, you may try to replace the Chromecast device. Or understand that the Netflix service content is loading is geo-restricted and will not load.
FAQs
Turn the Chromecast device by unplugging it and make the connection again after 1 minute. Once the connection is reestablished, try casting.
Reboot your Chromecast device and restart your Wi-Fi network. Then, update the device and Chrome browser (If available). Also, do a factory reset using the Google Home app.
Yes, you can easily cast Netflix using the inbuilt cast feature on the Chromecast device.

















