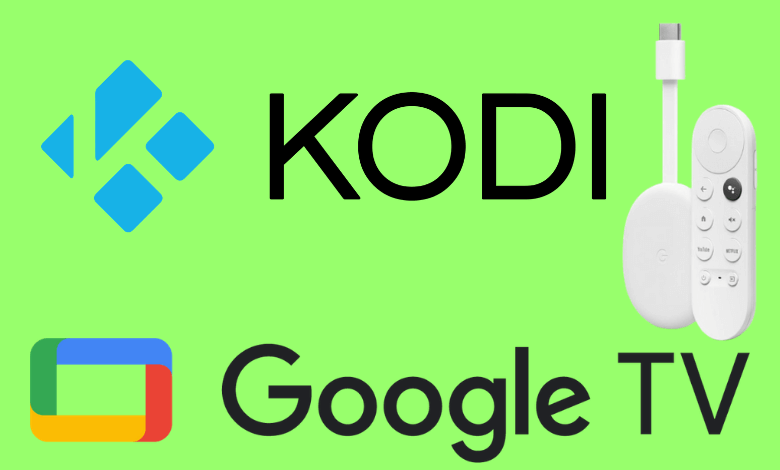Kodi is an open-source multimedia player where you can stream movies, TV shows, music, and more by installing addons. In addition, you can use Kodi to stream the local media content as well. Kodi Media Player is compatible with several devices, including Google TV. If you are using a Chromecast with Google TV, you can install the Kodi app from the Play Store.
If you cannot find or install the Kodi app, you can sideload the app on Google TV with the help of Downloader. As most addons on Kodi is illegal, ensure to use the best VPN on Google TV before streaming content on Kodi. In this article, I have covered the two possible ways to get Kodi on Chromecast with Google TV. Before proceeding into the installation, have a look at the following requirements below.
Requirements:
- Google TV (or) Chromecast with Google TV
- The Downloader app needs to be installed on Google TV
- Stable WIFI network
- VPN account with a valid subscription
How to Get Kodi on Chromecast with Google TV
{1} Turn On your Google TV and click the Search tab on the home screen.
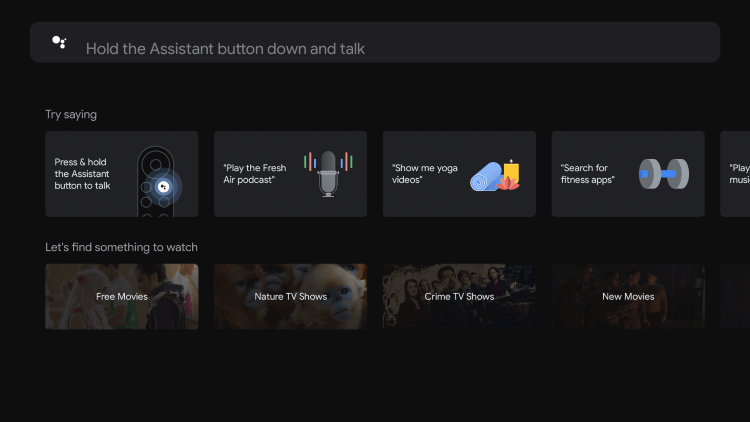
{2} Type Kodi and search for it.
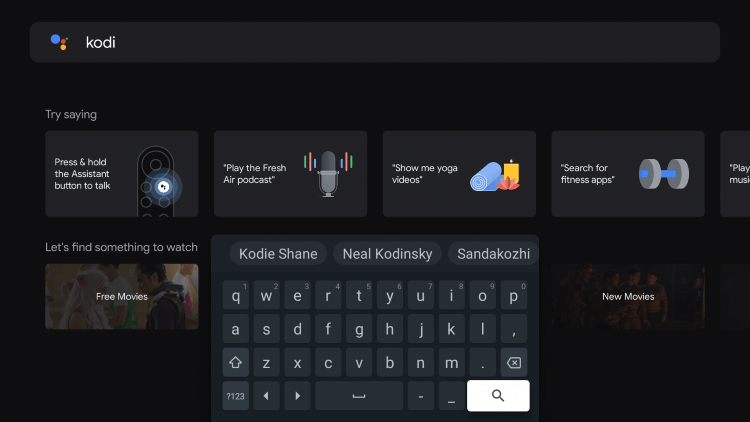
{3} Select the Kodi app and tap the Install button on its information screen.
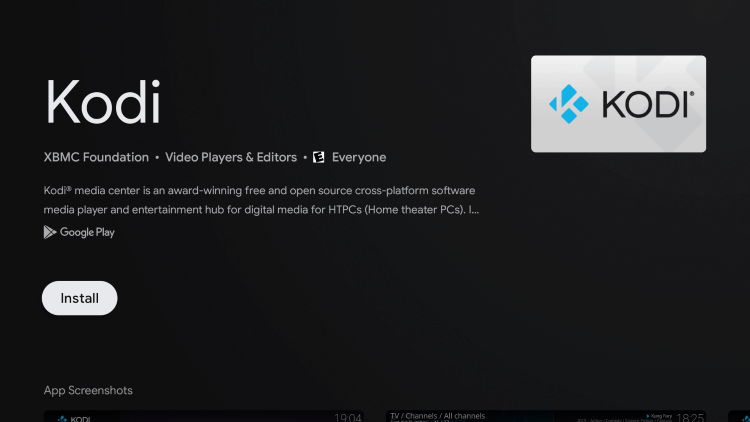
{4} After installation, hit the Open button to launch the Kodi app.

{5} While launching the app for the first time, hit the CONTINUE menu on the popup.
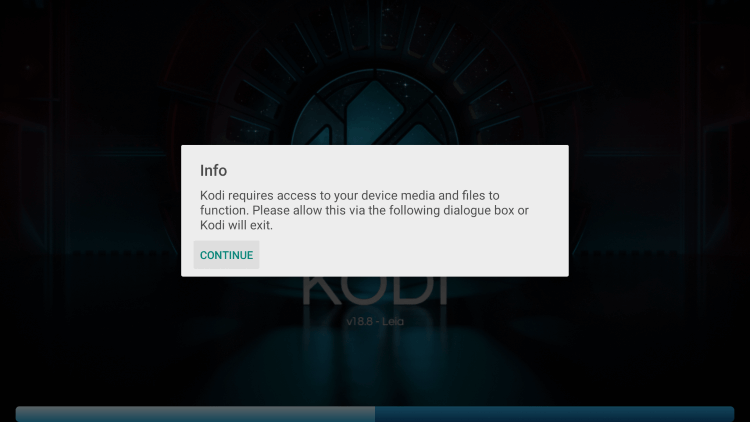
{6} Click Allow to access your local files.
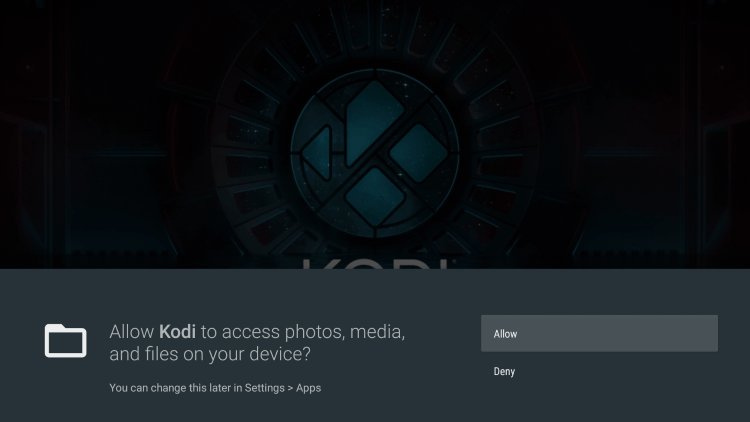
{7} The Kodi app will take a few seconds to load.
{8} The home screen of the Kodi app will appear on the screen.

{9} Now, you can install any Kodi add-ons to access the media files.
Note: You can uninstall Kodi Addons if you don’t want to install addons on Kodi.
How to Sideload Kodi APK on Google TV Using Downloader
{1} Go to the Search menu.
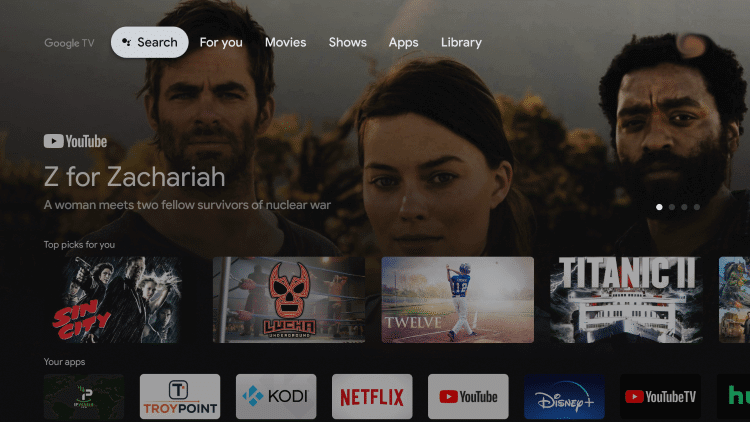
{2} Type Downloader and search for it.
{3} Select the Downloader app from the search results.
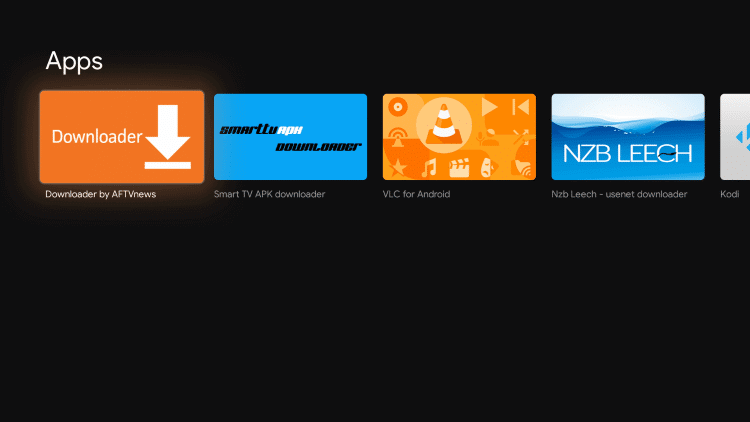
{4} Click Install to begin the installation.
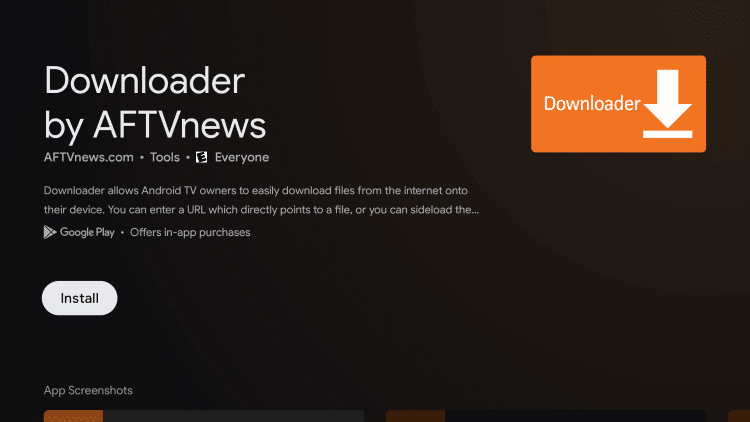
{5} Click Open after installing the Downloader app.
{6} Go back to the main screen to enable unknown sources for Downloader.
- Click Settings >> System >> About >> Select Android TV OS build for 7 times to enable the developer mode on Google TV.
- Go to Settings >> Apps >> Security & Restrictions >> Unknown sources >> Downloader >> Turn ON the toggle switch.
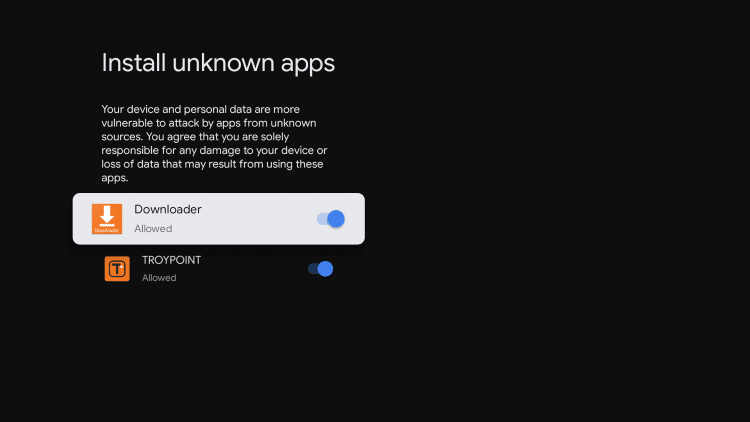
{7} Launch the Downloader app and allow permission to read your files.
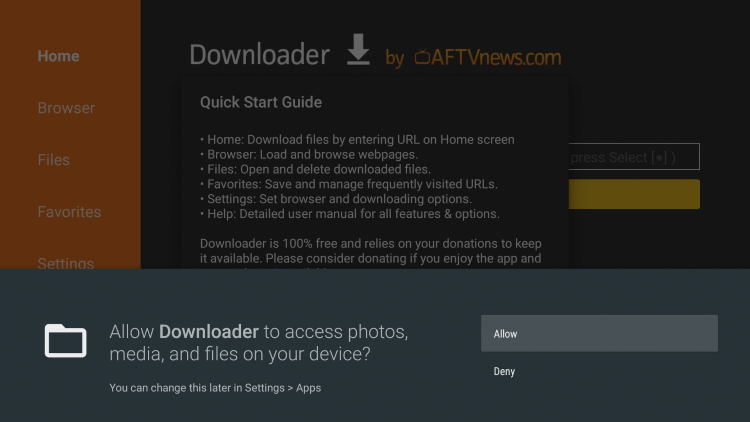
{8} Go through on-screen prompts.
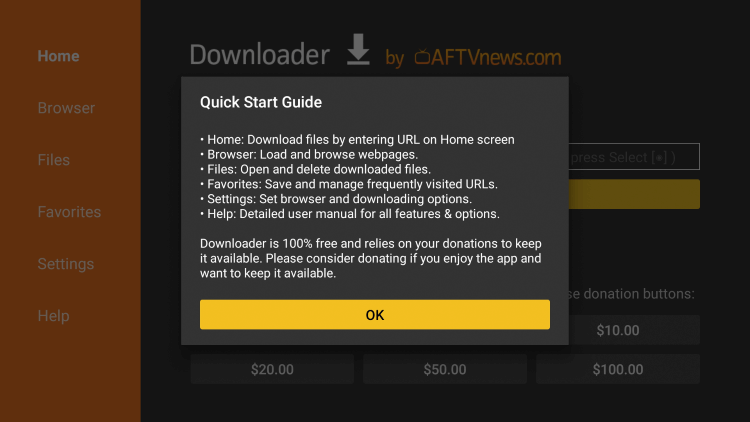
{9} Enter the Kodi apk URL and click the Go menu.

{10} The Kodi apk will download on your Google TV.
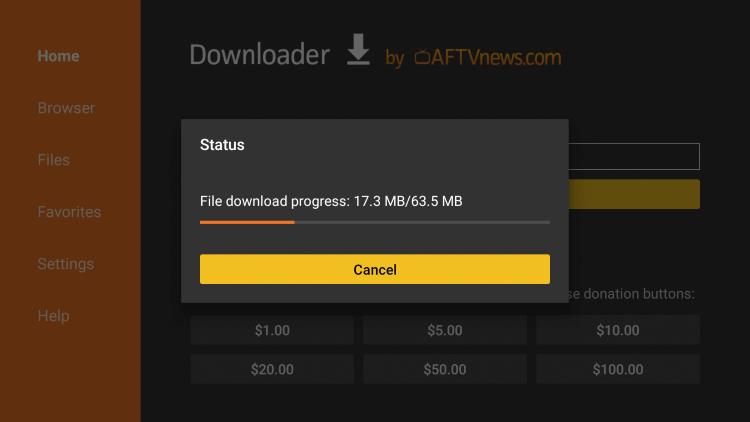
{11} Click the INSTALL button after downloading the apk file.
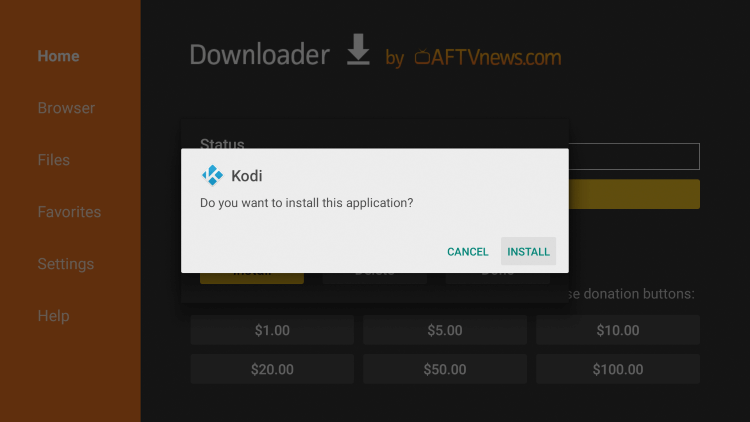
{12} Click OPEN after installing the Kodi app.
{13} Finally, you can install add-ons to stream live TV channels and on-demand content.
Apart from installing the app, you can also cast Kodi to your TV from the smartphone or PC.
FAQs
Some of the best add-ons for Kodi include XUMO TV, Crackle, Gaia, Tubi, Funimation, and The Oath.
Open the Play Store on Google TV. Search for Kodi. Click Update to get the latest version of Kodi on your TV.
Connect with a stable internet connection and restart the Google TV. If it doesn’t fix, clear the cache and reset the app.
Installing any application using a third-party application like ES File Explorer or Downloader will jailbreak your Google TV.