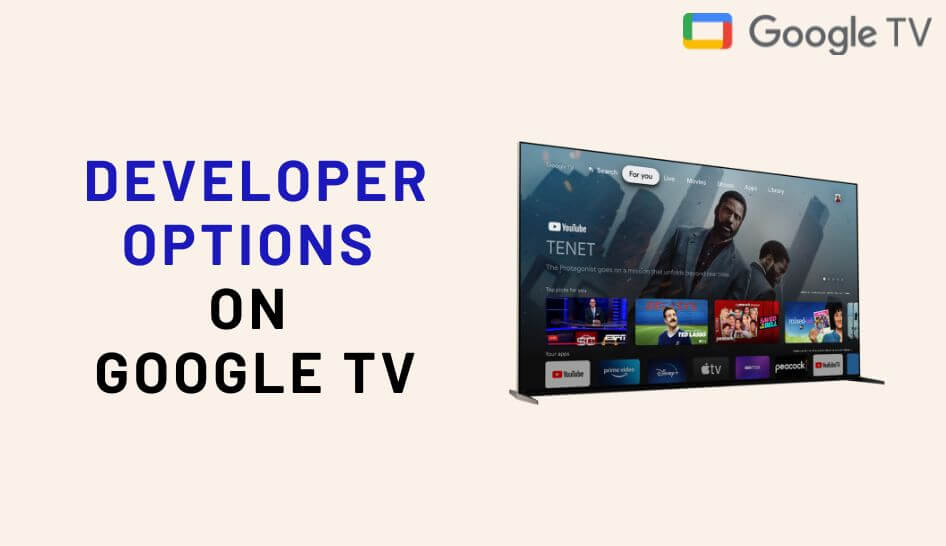Developer Mode in Android devices allows you to access admin-level customization and tweaks to the system. When you get access to the Developer Mode on Google TV, you can customize the streaming device according to your needs. Developer options on Chromecast with Google TV allow you to access USB Debugging, Networking, Installing custom ROM, tweaking the animations to open up faster, and much more functions.
Access the features in the Developer Mode only if you know it. Some of the options in the Developer settings are meant for Developers and Debuggers, as these settings can cause serious data loss or even permanently damage the device. Don’t play around in the Developer Menu.
How to Enable Developer Options on Google TV
In general, the Developer Mode on all devices will be hidden. To bring out the Developer Mode on Google TV, follow the steps given below,
1. From the homepage of Google TV, click on your Profile icon in the top-right corner of the screen.
2. Navigate and select the Settings option.
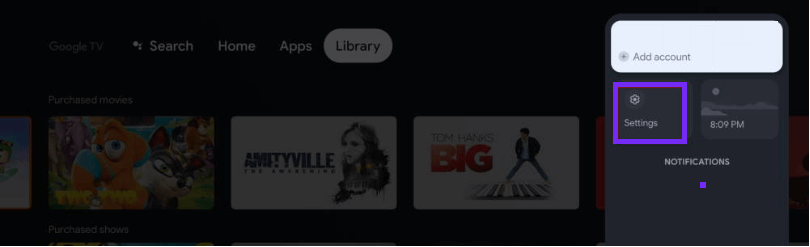
3. In the Settings menu, select the System option.
4. From the System menu, select About.
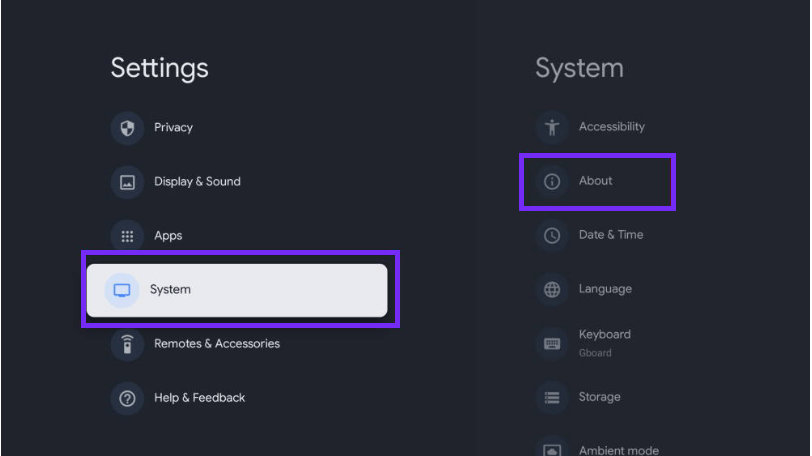
5. In the About page, navigate to the Android TV OS Build field.
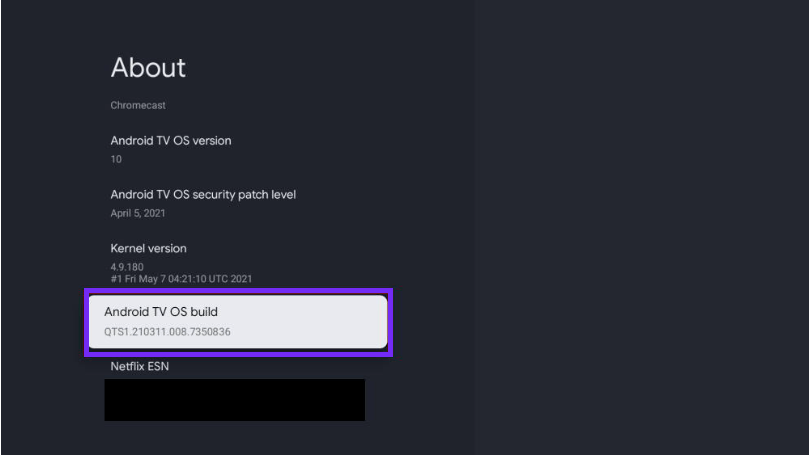
6. Tap the Android TV TV OS Build more than 7 times. The tap must be continuous without any pause between two taps.
7. You will get a pop-up saying that “You are now a developer.” on the TV screen.
8. After enabling the Developer options, you can sideload apps on Google TV.
Developer Options on Google TV
Now, you can access the Developer settings on your Google TV.
1. Go to the Settings menu on your Google TV.
2. Choose the System option and select the Developer Mode feature.
3. Turn on the Enable developer options toggle. Now, you will have all the developer tools on your Google TV.
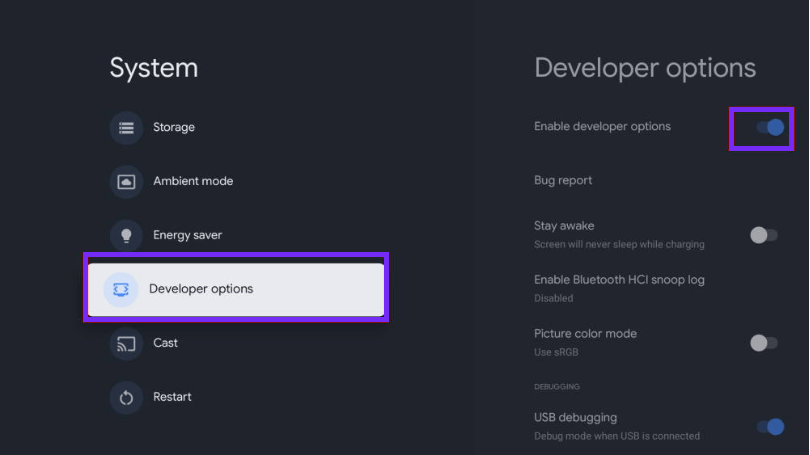
- Bug Report: This allows you to generate a bug report for Google TV.
- Stay Awake: This toggle will prevent the Google TV from turning off automatically.
- Enable Bluetooth HCI to snoop log: It will give you access to all the Bluetooth connections on your Google TV.
- Picture Color Mode: Switch your device to use the sRGB color space that is more true to the eyes.
Debugging
- USB Debugging: Allows the Android Debug Bridge (ADB) on the computer to communicate with the device through USB.
- Revoke USB Debugging authorizations: This option revokes all ADB authorizations to have access to the computers you may have used in the past.
- Select mock location app: Allows you to fake your location with some custom location.
- Enable view attribute inspection: This allows you to inspect the application used in the Layout Inspector.
- Select debug app: It lets you select an application to debug.
- Verify apps for USB: This checks the applications sideloaded using a USB drive and scans for viruses and threats.
- Logger buffer size: This tweaks the maximum file size for the logger. The longer buffer contains logs for older activity, and the shorter buffer only contains recent activity.
Networking
- Wireless display certification: This setting is responsible for Cast and AirPlay options.
- Enable Wi-Fi verbose logging: This shows the Received Signal Strength Indicator (RSSI) on each network in the Wi-Fi settings.
Input
- Show taps: This shows a dot on the screen when something is touched or selected.
- Pointer location: Displays the actual coordinates of your moments on the top of the display.
Enabling the Developer Options on Google TV is very simple and easy. Since Google TV is based on Android OS, you can find developer tools that are similar to your Android smartphone.
FAQs
If you have any issues with Google TV’s Developer menu, you need to reset the Google TV.