Kodi Media Player is an application which allows you to stream online contents as well as manages your local files as well. It is a free and open-source application developed by XMBC/Kodi foundation. The Kodi application is available for multiple platforms and it allows users to stream local and online contents. Kodi has around 1000 official addons which delivers Live TV shows, movies and much more. You can easily install any Kodi addon through the available repositories. If you don’t like any addon, you can easily uninstall it from Kodi app. Let us discuss how to uninstall Kodi Addons in this post.
How to uninstall Kodi Addons?
Follow the steps below to uninstall Kodi Addons:
1: Open Kodi app.
2: You will find different categories like Movies, TV Shows, Music, Addons and much more on the left side of your Kodi screen. Click on the “Addons” category.

3: The list of installed addons will appear on the centre screen of Kodi. The addons will be split according to its category like (Video addons, Music Addons, etc)

4: Right-click on the addon which you to uninstall.
5: A pop-up will appear. Click on the “Information” button.

6: The addon page will open. You will find various information on the page. Click on the “Uninstall” button.

7: Now click on the “Yes” button to confirm the uninstallation of the addon.

The addon will now get uninstalled successfully. You can uninstall unwanted addons by following the above procedure.
Related: How to install Kodi on Chromebook?
Conclusion
Thus, these are the steps required uninstall an addon from Kodi Media Player. If you have wrongly uninstalled the application, then you can easily install it anytime from the repository. By uninstalling addons, you reduce the space occupied by the addon. Sometimes you might feel that the Kodi is working faster after uninstalling unwanted addons.
Thank you for reading this post. Visit www.chromecastappstips.com for more Chromecast tips & tricks. Leave your comments and queries in the below section.

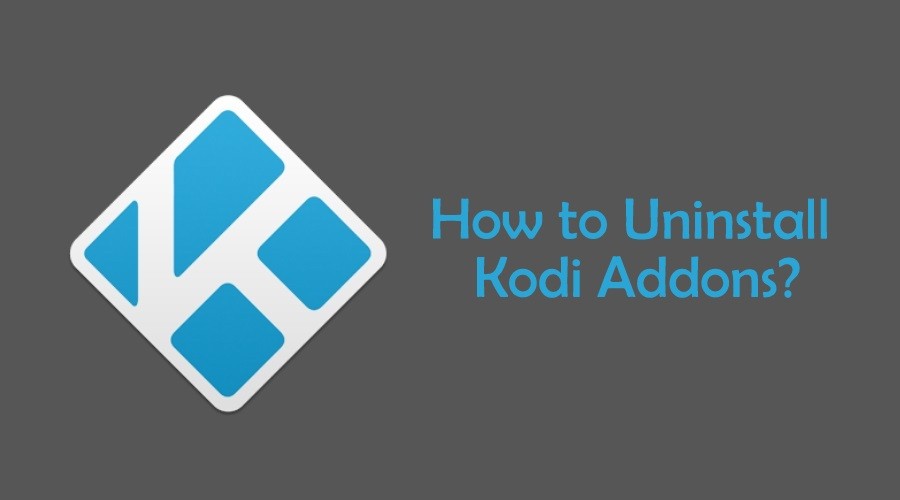
















Leave a Reply