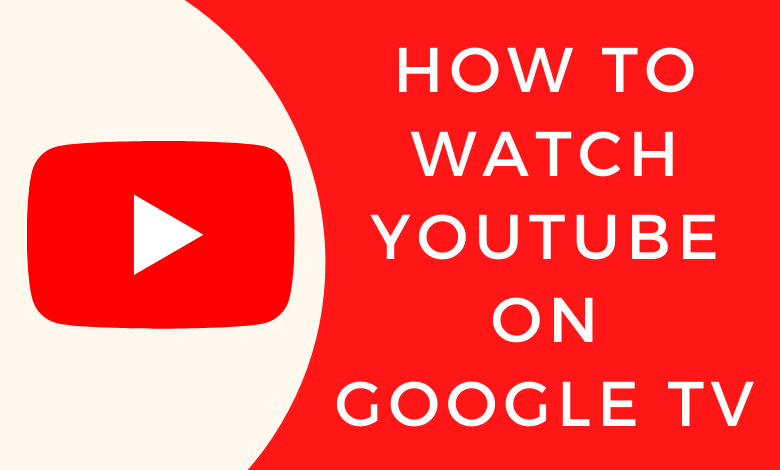If you don’t have YouTube on your new Google TV, you can install it directly from the Play Store. As YouTube supports Chromecast, you can cast videos from the mobile app to Google TV.
By installing YouTube, you can watch trending and latest videos in your region. Moreover, you can surf and search videos on YouTube in various categories, such as Shopping, Music, Gaming, News, Sports, Learning, and more.
This article describes the installation and casting steps of YouTube on your Google TV. In addition, we have included the troubleshooting methods, which will be useful to resolve YouTube not working issues on your Smart TV.
How to Install YouTube on Google TV
You can stream videos on YouTube for free. If you feel to have premium features, you shall purchase YouTube Premium starting at $13.99/month.
1. Turn on your Google TV and navigate to the Apps section.
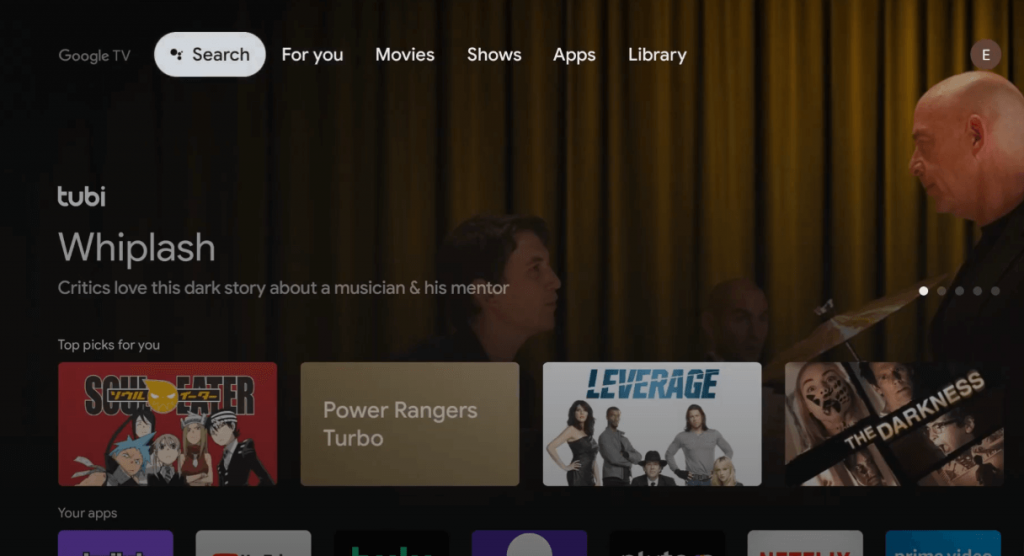
2. Click the Search bar, type YouTube on it, and search for the app.
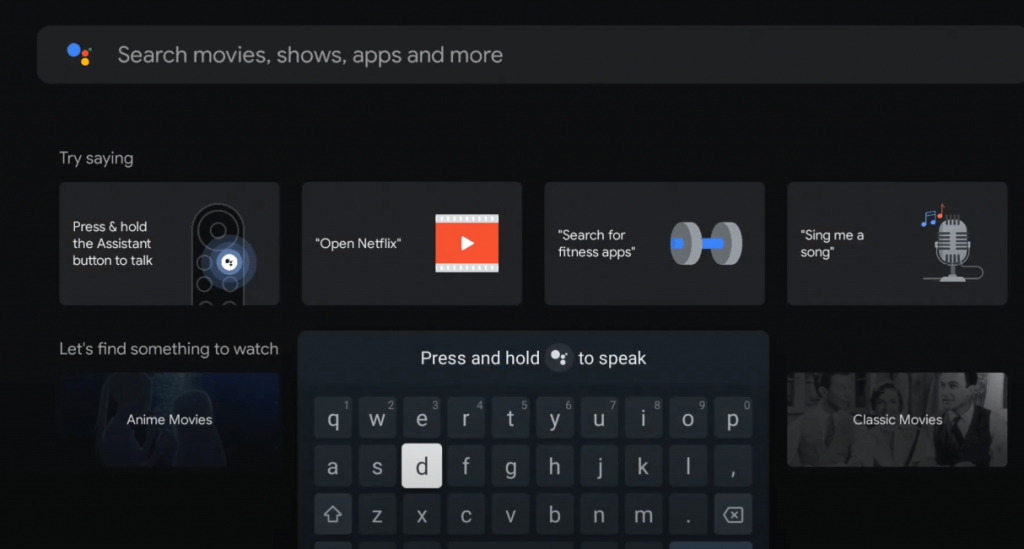
3. Select the YouTube tile and click the Install button on the description page.
4. Within a few seconds, the app will be installed on your Google TV immediately. Click the Open menu to launch the YouTube app.
5. Once the home screen of YouTube appears, click Sign in and enter your Google account credentials to get started.
6. Upon signing in, you can stream the YouTube videos with ease.
How to Cast YouTube on Chromecast with Google TV [Using Mobile]
Before you Chromecast sure that you have connected your smartphone and Google TV to the same WIFI network.
1. Open the YouTube app on your device and sign in with your Google account.
Pro Tip: You can also stream videos without signing in.
2. Click the Cast icon which is located at the top menu bar.
3. Choose your Google TV and wait for the devices to connect with each other.
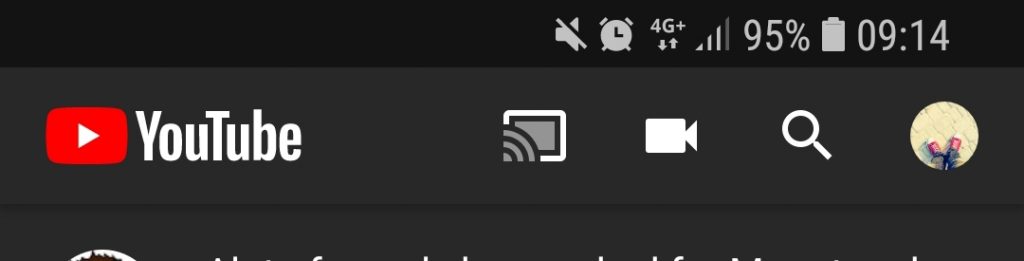
4. Once connected, select and play the YouTube video you want to watch. Once casting is started, you can continue using your smartphone for other purposes.
How to Cast YouTube from Desktop to Google TV
Similar to the smartphone, you should have connected the desktop and Google TV to the same internet connection.
1. Launch the Chrome browser on Windows or Mac.
2. Visit the official site of YouTube and ensure you have signed in using your Google account.
3. Right-click the mouse and click Cast.
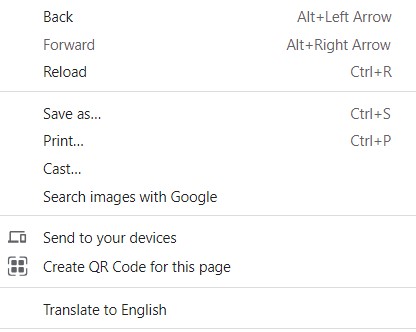
4. Select your Google TV as the destination device and choose the Source.
5. You can now stream the videos on Google TV casting from the desktop.
How to Fix YouTube Not Working on Google TV
If the YouTube app is not working on your GoogleTV, you need to follow the troubleshooting steps to fix the issue.
1. Check whether the internet speed is stable.
2. Ensure the devices are connected to the same WiFi, which is necessary to cast.
3. If the YouTube app stucks on the logo, restart it.
4. If you find the YouTube app keeps crashing, try updating the app.
5. Restart Google TV to fix minor bugs and clear caches.
6. Upgrade Google TV firmware, if it is incompatible with the app’s version.
FAQ
Yes, you can install and use the YouTube app for free.
Yes, you can sideload the YouTube APK on your Google TV using Downloader.