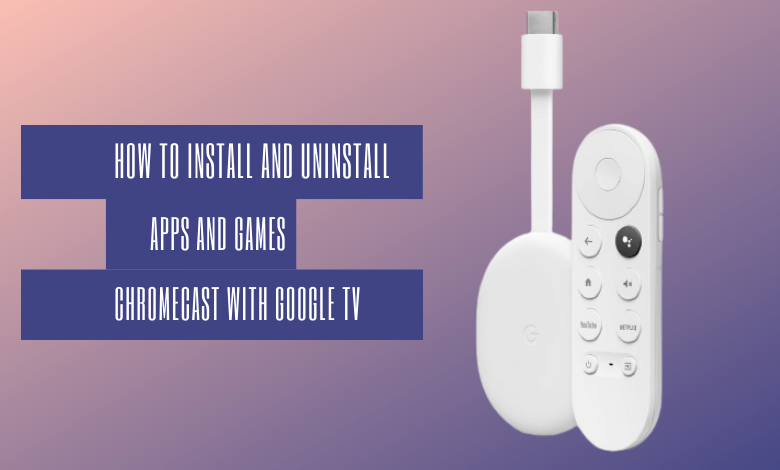Streaming devices are very reliable to watch media contents on TV via the internet. Google TV is the recently launched one, and it provides access to all the streaming apps without using any cable service. It has a dedicated Google TV Store to install the apps. Like Firestick, you can also install apps from third-party sources. If you’re a new user of Google TV, here is the guide to install and uninstall apps on the device.
How to Install Apps & Games On Google TV
As said earlier, Google TV has an separate app store for installing apps. Within the store, you can either search for the app or browse through the categories to install the app.
Search for an app:
Step 1 – On your remote, press the Assistant button or select the Search icon on the home screen.
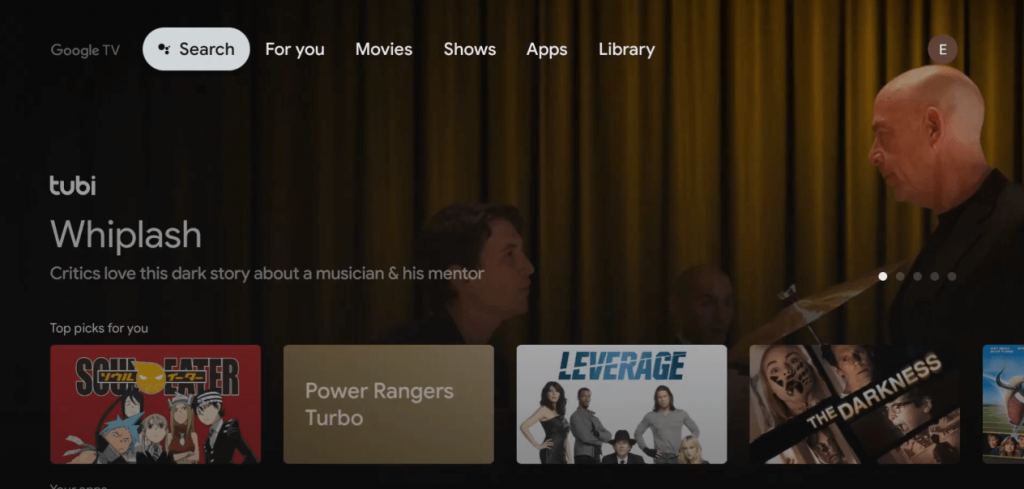
Step 2 – Enter the app name that you want to install. You can also use the voice assistant to search for the app.
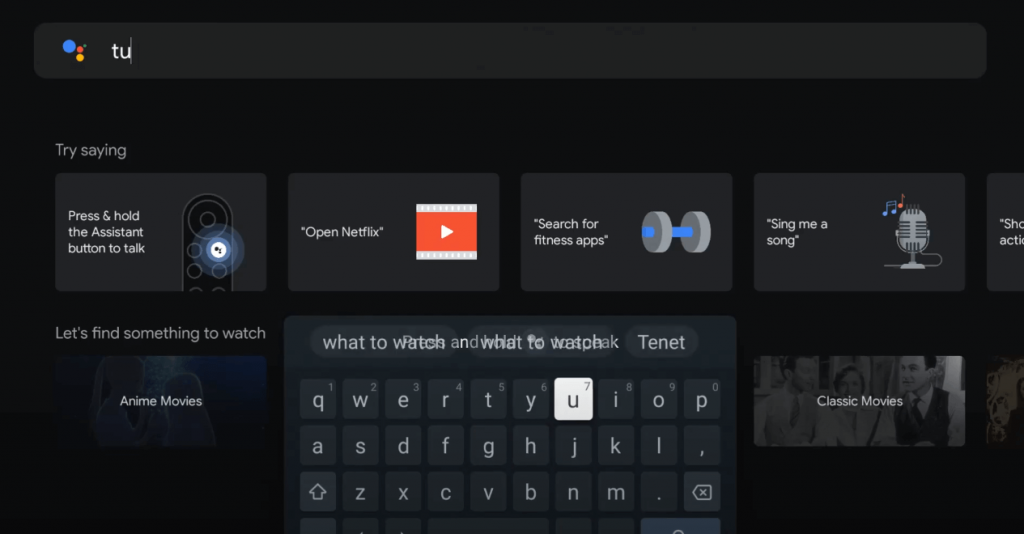
Step 3 – Select the app from the search results.
Step 4 – Select Install.
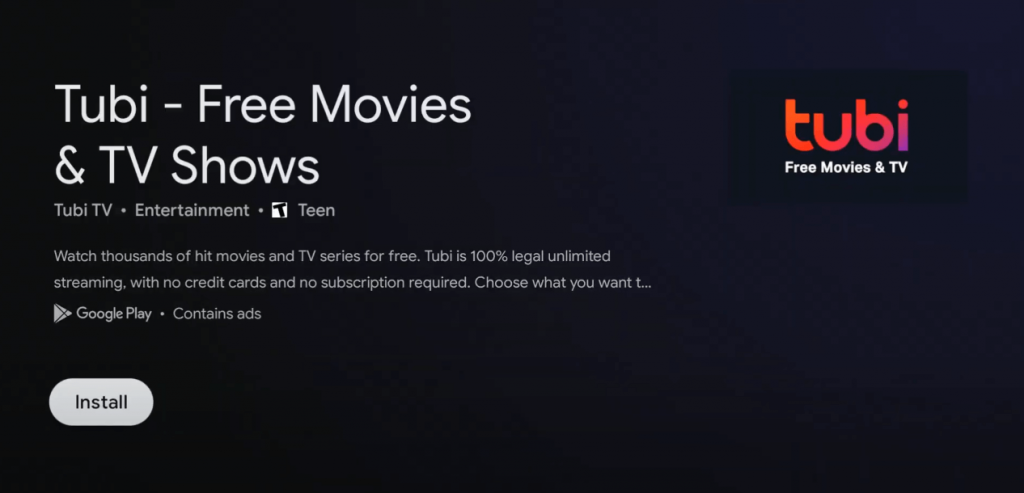
Browse through category:
Step 1 – Click the Apps section on the top of the Google TV home screen.
Step 2 – Select the Category that you want.
Step 3 – You can find all the apps that are available on that category.
Step 4 – Scroll through the category to find and select the desired app.
Step 5 – Click Install on its information screen.
If it is an paid app, price amount will appear instead of Install button. Click the price and go through the payment process to install it.
Alternative Way!
As it was running on an Android-based TV operating system, you can also install the apps that are not available on the store. For that, you need to install an app called Downloader. The downloader tool is officially available on the TV store to install. You also need to configure few settings on Google TV.
- Enable the developer mode on Google TV.
- Get Downloader app.
- Enable unknown sources for Google TV.
- Sideload the app that you want.
Here is our dedicated guide for sideloading apps on Google TV.
How to Uninstall Apps on Google TV
Step 1 – Click Apps on the Google TV home screen.
Step 2 – Tap “Your apps” section and choose the app you want to install.

Step 3 – On your remote, hold the Select button until a new menu appears.
Step 4 – Select View details.
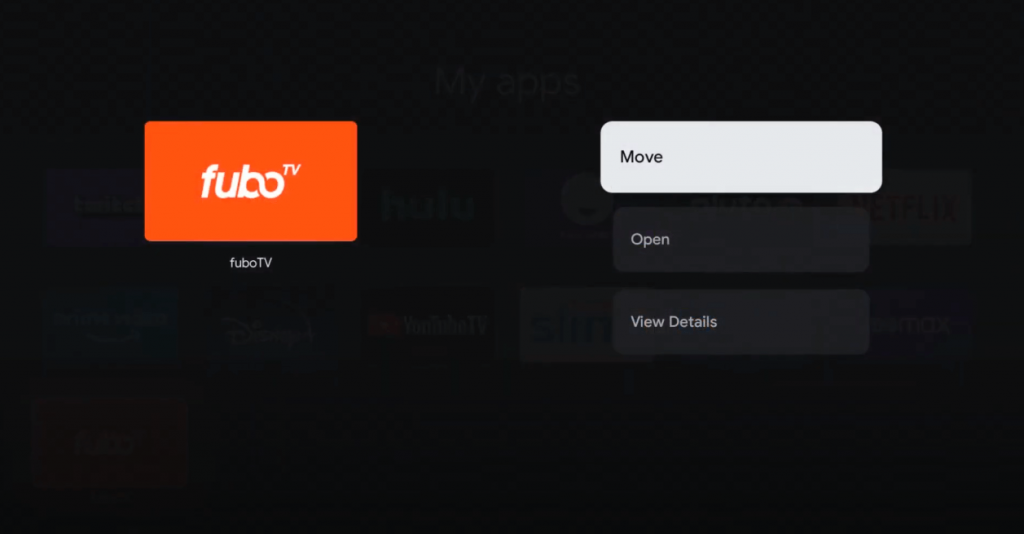
Step 5 – Click Uninstall.
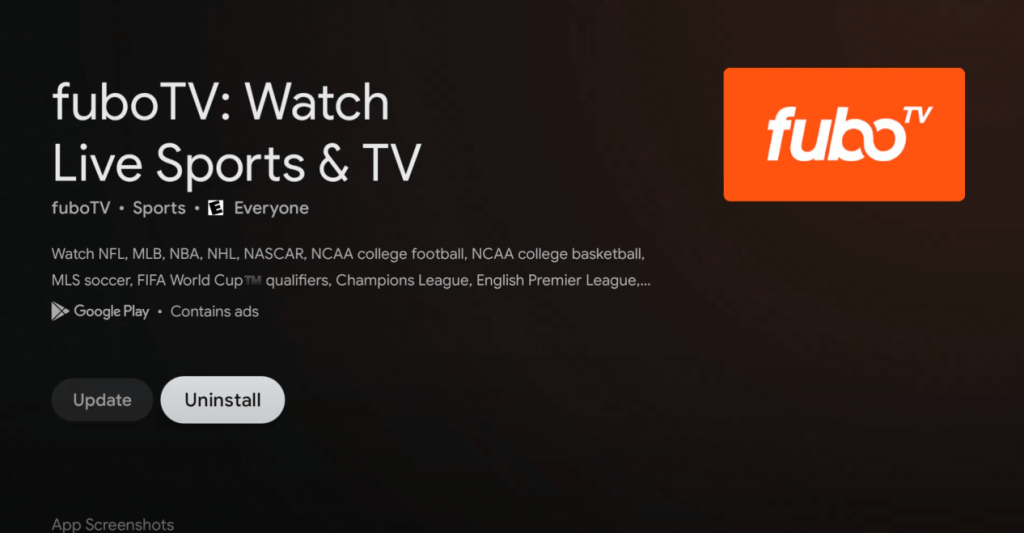
Step 6 – Click OK to confirm the deletion.
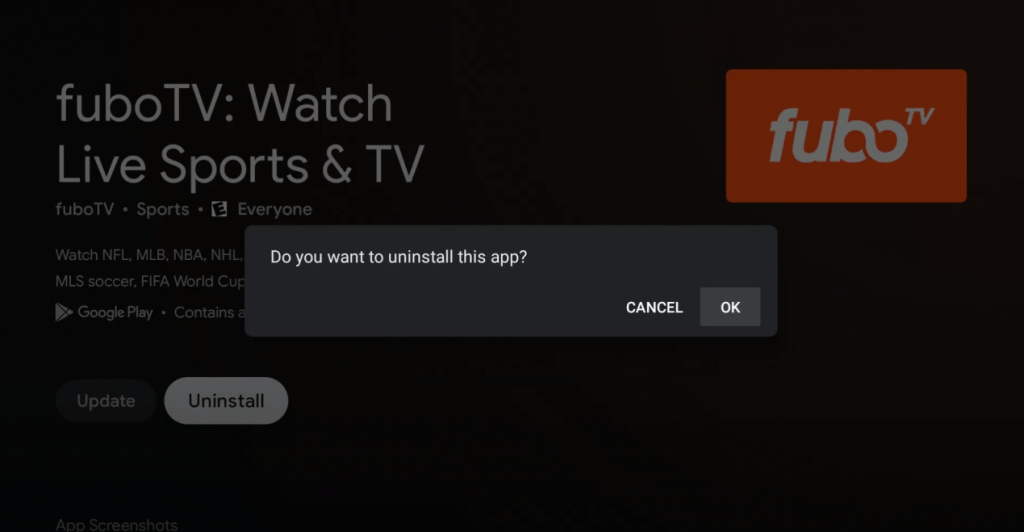
There are a lot of apps and games available for Chromecast with Google TV. You can add or remove them at any time using the above-mentioned simple methods. While sideloading an app from third-party sources, ensure that the app doesn’t stream any copyrighted content. Otherwise, you will end up facing a lot of legal issues.