While casting a video, you are also casting the audio too. There is no compromise in that. Sometimes, you can find the video on the TV screen, but you can’t hear any sound while casting on Chromecast. It is like watching soundless videos. There are various reasons for the audio not working properly. The problem may be with your TV, casting device, or Chromecast. The audio issue on Chromecast can be fixed by following simple troubleshooting techniques. In this article, I have compiled a list of working solutions to fix the Chromecast sound not working issue.
How to Fix Chromecast Sound Not Working [7 Solutions]
Here are a few things that you can do whenever there is an audio problem arises while casting the content on Chromecast.
1. Check the Audio on the TV and Casting Device
The first and foremost thing is to ensure your TV isn’t muted. If so, then unmute your TV. Also, you have to ensure that the casting devices are not on mute. Increase the volume on your casting device (Phone or PC). Also, adjust the volume slider in the app or the website to get the full sound.
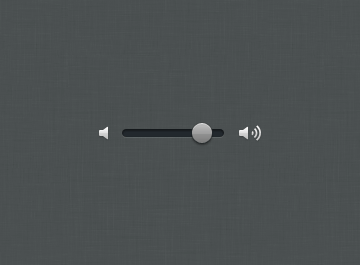
If the problem persists, then the problem is with the TV or Smartphone. Restart the TV and Smartphone / PC and perform the casting process again. If there is any hardware issue with the TV, fix it with the help of technicians.
2. Change the HDMI Port / Cable
The Google Chromecast must be properly connected to your TV and the power supply. If not, you will face issues with audio.
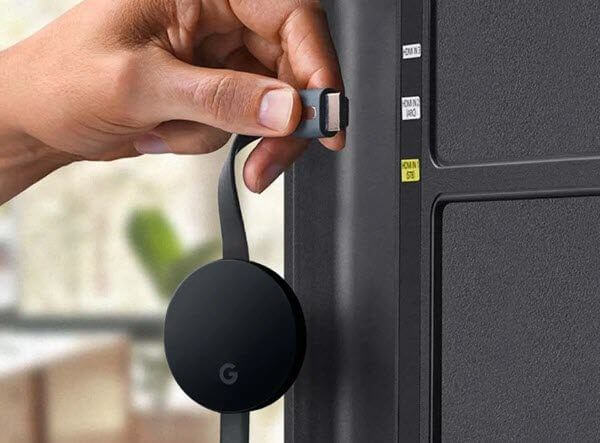
- Check whether the HDMI Port is damaged or there is any interruption with the connection. If so, firmly connect the Chromecast device to another HDMI port on the TV.
- Also, check out whether the power supply is neither low nor high. In such cases, the Chromecast may not work properly. Ensure that the Chromecast has a stable power supply before casting the content.
- If the HDMI cable connected to the power adapter is damaged, you will face issues with the power supply. To fix it, replace the damaged HDMI cable with a new one.
3. Check the WiFi Connection
The WiFi network is essential through which the devices from which you are casting and your TV will establish a connection. Make sure that both devices are under the same WiFi network. If not, connect them properly. If you find issues with the router, then restart the router to fix the issue.
4. Update the Chromecast & App
Audio issues may occur if the app or device is outdated. So, make sure to update the latest version of the app from the respective app store. If you are casting through the Chrome browser on your PC, check on the browser’s update. If available, update the Google Chrome browser. Also, update your Chromecast to the latest firmware version with the help of the Google Home app.
5. Reboot Your Chromecast to Troubleshoot Audio on Chromecast
Restarting is an effective way to troubleshoot the Chromecast not working problem. Restart your Chromecast if you find any audio or video issues. You can use the Google Home app to restart your device.
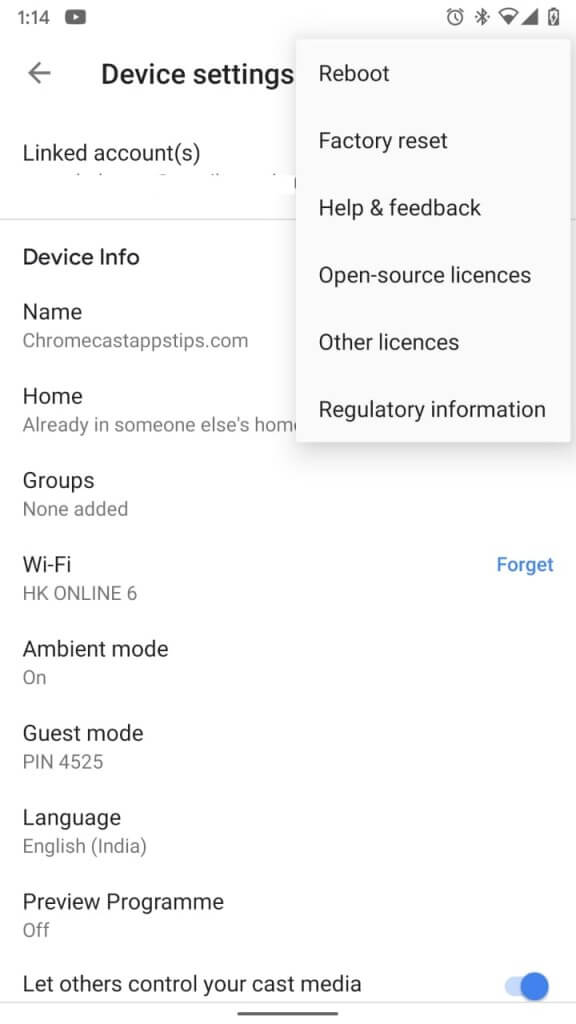
- First, launch the Google Home app and navigate to the other Cast devices section.
- Choose your Chromecast device name and choose Settings.
- Tap the three-dotted icon at the top and choose Reboot. Now, tap OK on the pop-up. The device will start restarting immediately.
6. Factory Reset Your Chromecast

If none of the above methods helps, you should reset your Chromecast to fix all the issues on your device. Press and hold the button on the back of the Chromecast device until the light blinks yellow. Release the button when the light turns solid white to complete the reset process. After performing the reset, try to cast again. Now, you will not face any audio issues.
7. Additional Hardware: Use Speakers or Home Theatre

If you find the problem is with the TV speaker, connect an external speaker or home theatre system to resolve the audio problem. Make sure to connect the speakers to the TV via cable instead of Bluetooth. The wired connections only provide a lossless audio experience.
With all the above fixes, the audio must be working well on your Chromecast-connected TV. If not, visit the Chromecast support center webpage and get answers to your queries.
FAQ
The primary reason for Google Chromecast volume not working or delays is due to an outdated device or app. To fix the problem, update the device and app to the latest version.
Change the batteries and reset your Chromecast remote to fix this issue.
Yes, you can listen to Google Chromecast with headphones.
This problem occurs if the video has been muted on the app or if the device is muted. Unmute it to fix the problem.

















