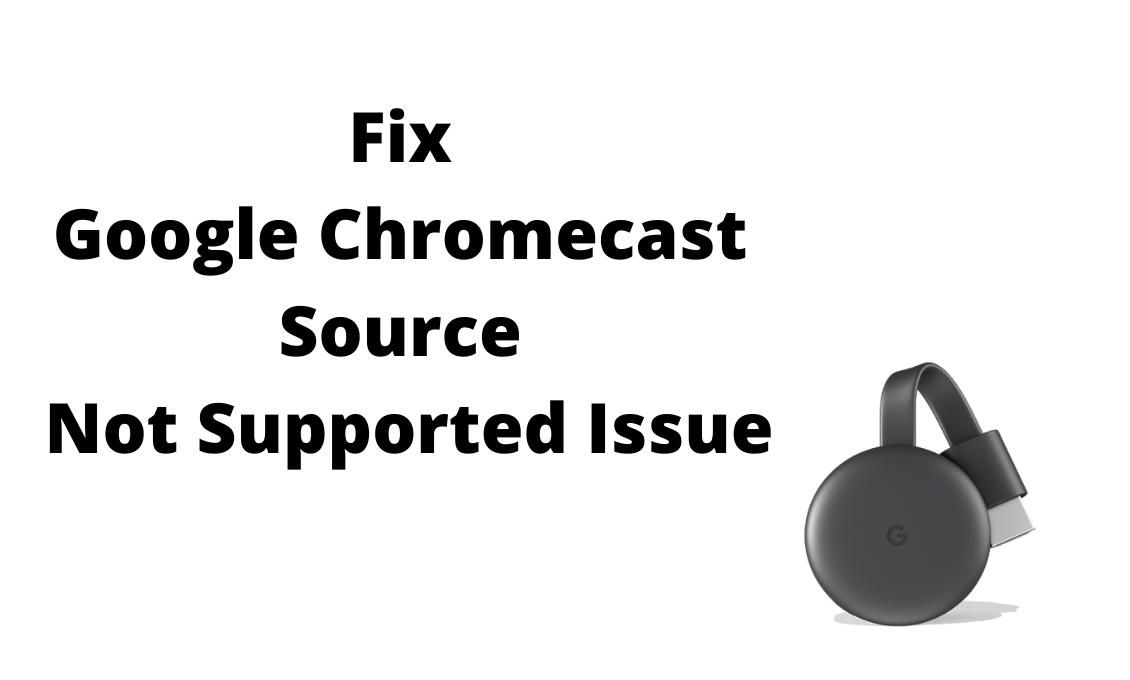Sometimes when you try to cast any app or website using Chromecast, you might get the message “Chromecast Source not supported.” There are a lot of different reasons that might cause your Chromecast to be unresponsive. Sometimes it might be due to improper settings in the device or lack of a proper update. At times, it might be because of minor issues on the Chromecast or the casting device. Whatever be the reason, we have a bunch of effective troubleshooting tips to solve the same.
Ways to Troubleshoot Source Not Supported
There are several ways why your Chromecast Source is not supported. Lets us check the simple ways to fix those issues by ourselves.
- Restart Your Devices
- Connect with a Stable Wi-Fi Connection
- Enable the Mirroring Service option on Google Chrome
- Clear the App Cache
- Turn off Ad-Blockers and VPN
- Turn off Antivirus Software
- Enable Cast Media Route Provider
- Install Chrome updates
- Reset Chromecast to Factory Settings
Restart Your Devices
After enabling the Mirroring services option, it would be better if you could restart your devices for it to be effective. Restart your computer, unplug and replug your Chromecast after a few minutes, and do the same to the Wi-Fi router for it to be effective. Restarting the Chromecast, computer, and Wi-Fi router can help you filter off any other issues with these devices.
Connect with a Stable Wi-Fi Connection
When you have poor internet connectivity, or the casting device and Chromecast are connected to different Wi-Fi networks, you will encounter some connectivity troubles. You can sort this out by connecting both devices with a proper internet connection. If you have a problem with your Wi-Fi router, then call its customer service to fix it or change the router.
Enable the Mirroring Service option on Google Chrome
Sometimes you try to cast with the Google Chrome web browser, and you get the message that Chromecast Source is not supported. Then, you need to check if the Mirroring Service option is enabled or not. It is supposed to be enabled by default, and at times, new updates might disable it unintentionally.
1. On your Windows/Linux/Mac, launch the Google Chrome web browser.
2. Type down chrome://flags in the browser and press the Enter key.
3. Next, press the combination of CTRL + F keys on your keyboard to launch the Find tool.
4. Further, type Mirroring and press Enter.
5. From the results, locate the Mirroring Service option.

6. On the drop-down menu, turn it Enabled.
7. To make the changes effective, restart the Google Chrome browser. Simply close the browser and re-open Google Chrome.
8. Finally, cast any website and check if the issues are fixed or not.
Clear the App Cache
Cache files are unwanted files stored on your device while downloading. Though these are used for easy access, they are prone to getting attacked by malware, and it might also be the reason for the source not being supported. You can fix it by removing the cache files stored in the application. To do this,
1. Go to Setting on your Android device.
2. Select the App Manager and look for the app that you are casting.
3. Then, enter the app settings and click Force Stop.
4. Now, go to the storage and click Clear Data and Clear Cache.
5. Thu, all the unwanted files will be removed.
Turn off Ad-Blockers and VPN (If you have)
Sometimes the ad-blockers that you have on your browsers can prevent the browser from casting its tabs. So, you need to disable them and check if the casting works.
1. Firstly, launch the Google Chrome browser and click on the three-dot icon on the right of your profile picture.
2. Next, select More tools and then Extensions.
3. On the page, navigate to your adblocker and the toggle to turn it off.

4. Further, restart your Google Chrome web browser.
5. Next, open your VPN service and click on the Disconnect button (if enabled).
6. Once again, try to cast again using your Chromecast.
Note: Go to your Activity Manager or task Manager and re-check if the VPN is turned off.
Turn Off Antivirus Software
Antivirus Software may also interfere while casting. So, if you are using your laptop or desktop for casting, make sure to turn off your antivirus software.
Enable Cast Media Route Provider
Like you did with the Mirroring Services option, you might need to enable the Cast Media Route Provider.
1. Firstly, launch the Google Chrome web browser.
2. In the browser, type down chrome://flags and press Enter.
3. Further, launch the Find tool by pressing the CTRL + F keys.
4. Type down Cast Media Route and press Enter.

5. Navigate to Cast Media Route Provider and enable it on the drop-down menu.
6. In order to make the changes effective, restart the Chrome browser. Simply close the app and re-launch the app.
Install Chrome updates
Sometimes the reason for the Chromecast function not working might be because your browser isn’t up to date. Even if you have the auto-update feature on the browser, sometimes the updates remain pending.
1. Firstly, launch your Google Chrome web browser.
2. Next, click on the three-dotted icon next to your Google profile.
3. Click on Help on the drop-down menu and then click on About Google Chrome.
4. The About Chrome page does the update search automatically.
5. If there is an update, Download it.
6. Once installed, restart your chrome browser.
7. Finally, check if the issue has been resolved.
Reset Chromecast to Factory Settings
Finally, if nothing works, you might need to reset your Chromecast device to factory settings.
Reset First Generation Chromecast

1. Press and hold the button on Chromecast for about 25 seconds.
2. Remove the hand as soon as the LED light turns to a flashing red light.
3. With this, the device will reset within a few seconds.
Second Generation Chromecast and Higher

1. After plugging your Chromecast device, press and hold the button on the side of the device.
2. The LED light starts blinking orange, and you need to hold it till the light flashes white.
3. The reset begins, and you need to give it a few seconds.
After resetting the Chromecast device, you need to set up your Chromecast device from scratch. Finally, check if the issue with Chromecast is resolved or not.
Frequently Asked Questions
There are different troubleshooting tips to fix this issue. You can follow the above guide to sort it out.
Firstly, ensure that both the TV and the Chromecast are on the same Wi-Fi network.
Any TV with an HDMI port is compatible with the Chromecast device. Many TVs like Samsung Smart TV, Vizio Smart TV, and LG Smart have inbuilt casting features as well.
If you are using the old version, then the casting feature in some apps won’t be visible. You can fix this by updating the latest version of the app. If not, you can also use Chrome Extension for your Chromecast like Google Home.