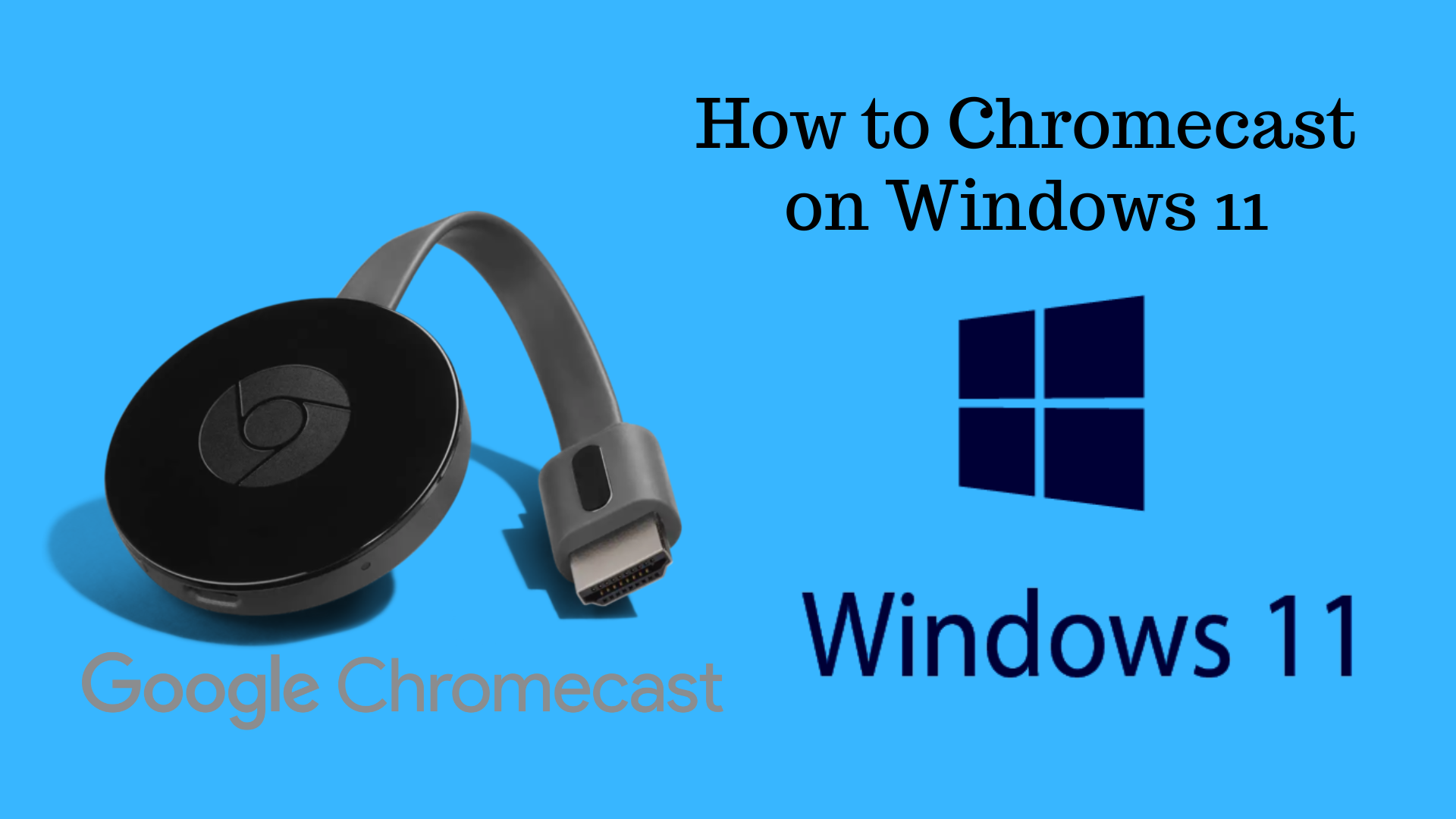Chromecast lets you cast your desktop or laptop screen wirelessly. So, there is no need for HDMI cables to connect your PC to your TV. This can be done by installing Google Chrome or Microsoft Edge on your computer. Google Cast is a built-in feature available on Chrome and Edge browsers to cast audio and video files. However, a stable WIFI network is necessary to cast Windows 11 to your Chromecast-connected TV.
Prerequisite
- Connect any Chromecast device to your TV and follow the on-screen prompts to set it up.
- Install Google Chrome or Microsoft Edge on your PC.
- Connect your Windows 11 device and Chromecast to the same WIFI network.
How to Chromecast Windows 11 using Google Chrome
(1) Launch Google Chrome on your Windows 11 desktop or laptop.
(2) Click the three-doted icon at the top right corner of the screen.
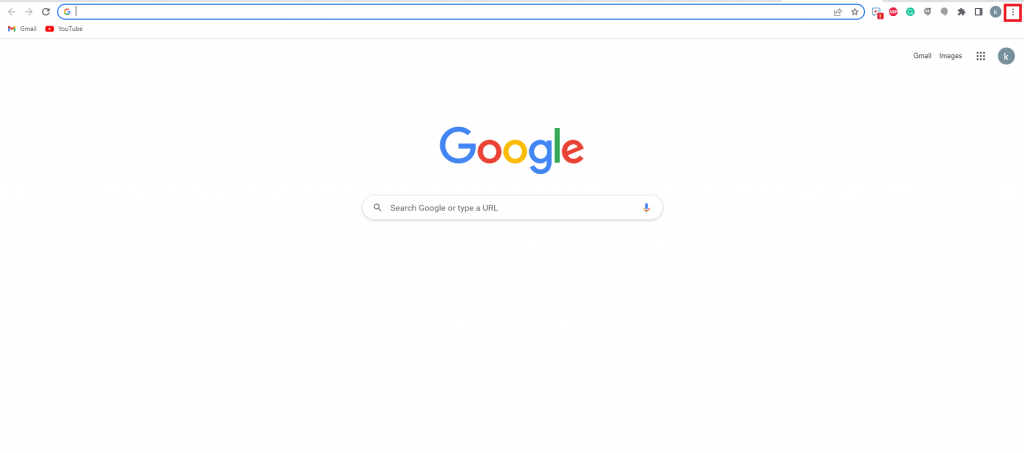
(3) Click the Cast option from the drop-down menu.
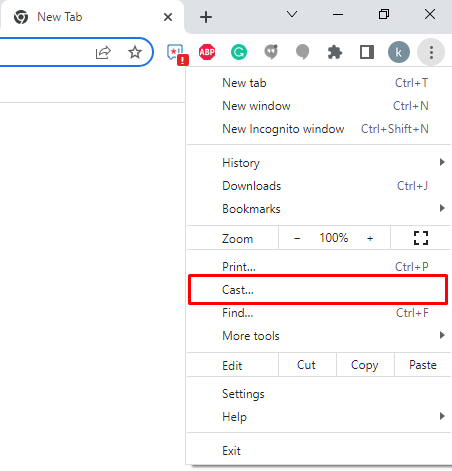
(4) Click on the Sources dropdown and select Cast desktop.
(5) Now, select the Chromecast device name to cast the Windows 11 desktop to your Chromecast-connected TV.
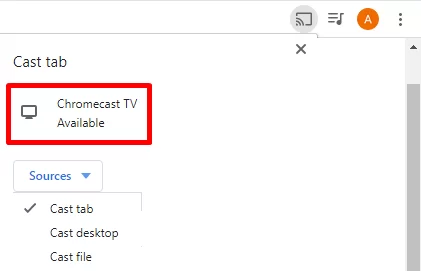
(6) Once connected, your Windows 11 computer screen will appear on your TV.
(7) Minimize Google Chrome and play any media file on your PC. It will automatically cast on your Chromecast-connected TV.
(8) To stop casting, click the Cast option and select the Chromecast device.
How to Chromecast Windows 11 using Microsoft Edge
(1) Launch the Microsoft Edge browser on your Windows 11 computer.
(2) Click on the three-doted icon at the edge browser’s top right corner.
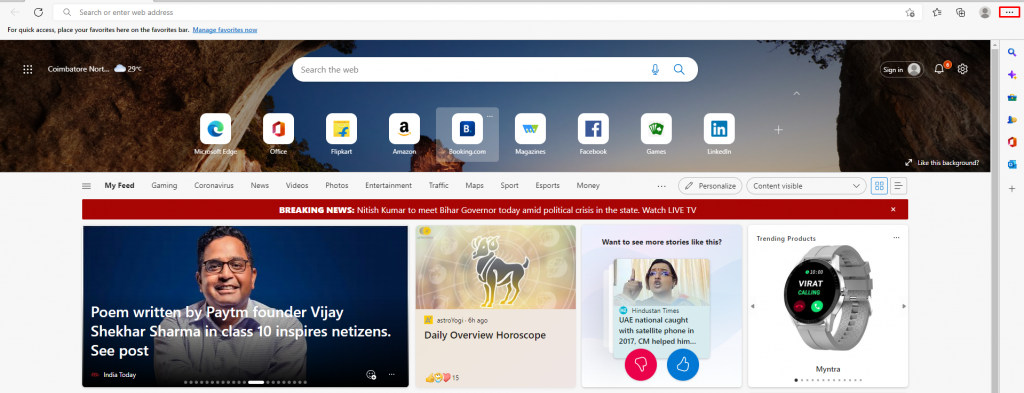
(3) Select More tools from the list of options.
(4) Following that, click the Cast media to device option.
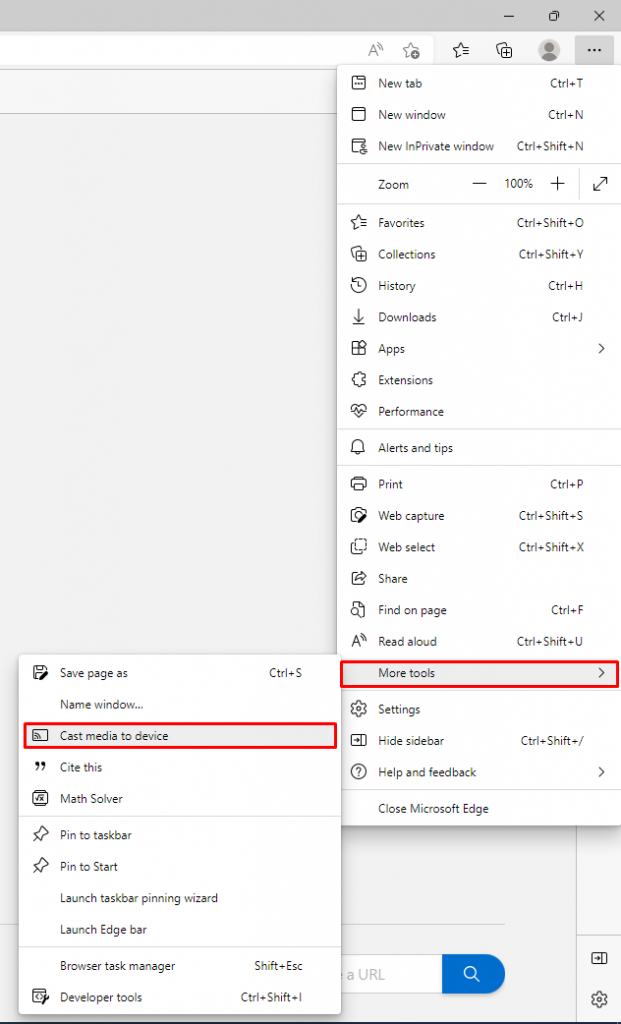
(5) Select your Chromecast from the list of available devices.
(6) Hit the Sources dropdown and select Cast desktop.
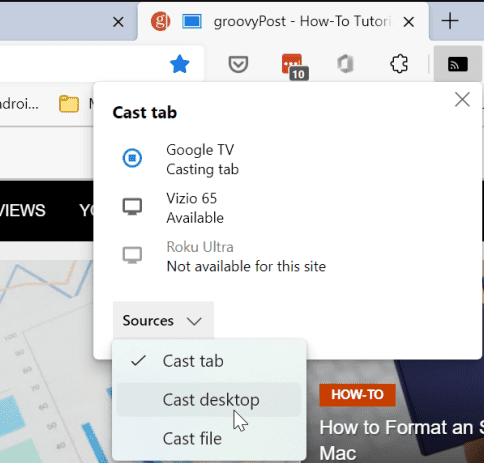
(7) That’s it. Now, your entire PC screen will be displayed on your Chromecast-connected TV.
Note: You can also Chromecast Brave Browser and enjoy surfing the internet on your TV.
How to Cast Windows 11 to Chromecast Without Google Chrome
(1) Click the Start menu. Enter Bluetooth and choose Bluetooth and other devices settings.

(2) Next, click on Add Bluetooth or other device.
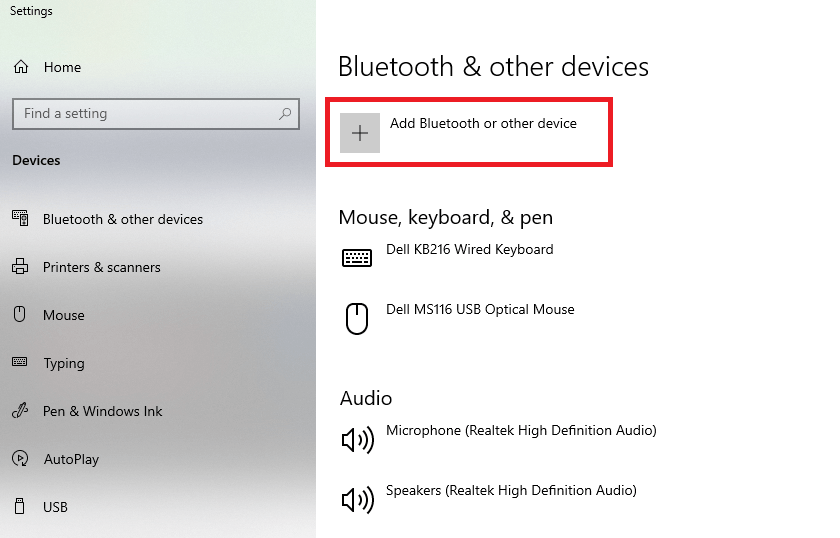
(3) Then, select Wireless display or dock from the options.
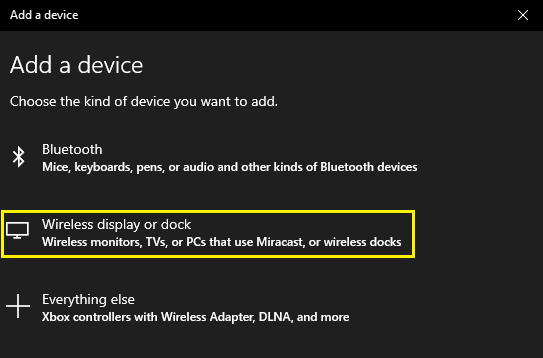
(4) After that, choose your Chromecast-connected TV and click Allow to start mirroring.
That’s it. Your Windows 11 screen is now mirrored to your TV.
Alternate Way to Mirror Windows to TV
You can use third-party apps like ApowerMirror or LetsView to cast your Windows 11 screen to the TV. Follow these steps to cast Windows 11 using ApowerMirror.
(1) Install the ApowerMirror app on your Windows 11 and Chromecast-connected TV by clicking the below buttons.
(2) Launch the ApowerMirror app on your Windows 11 and click the PIN Code option.
(3) Open the ApowerMirror app on your TV. It will display the 4-digit code.
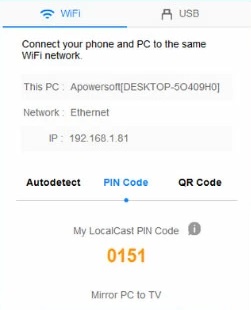
(3) Then enter the 4-digit PIN code on the Windows 11 screen to connect.
Finally, you can start watching your favorite movies on TV using wireless mirroring.
Frequently Asked Questions
Yes, you can cast Windows 11 desktop to a Chromecast using Google Chrome or Microsoft Edge.
Yes. Windows 11 comes with built-in Miracast support. To use this feature, you must connect Windows 11 and the other device to the same WIFI network.
Refer to the steps given below to fix the Chromecast not working problem.
1. Disconnect the Chromecast from the Wi-Fi and connect it again.
2. Update Chromecast to the latest version.
3. Restart Chromecast.