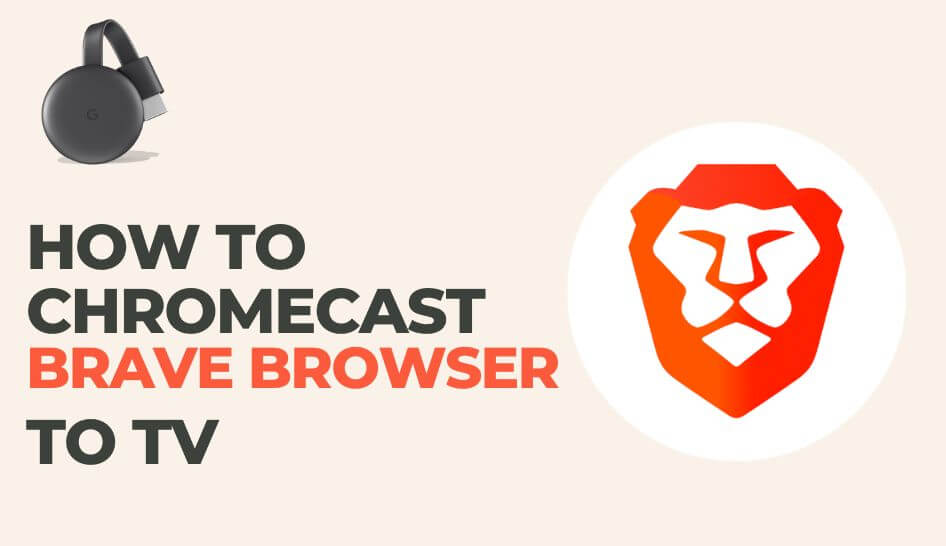| Cast Support | No |
| Category | Web Browser |
| What You Can Watch on Brave Browser | Movies, Series, and TV shows from website |
| Website | https://brave.com/ |
| Download Link | Play Store | App Store |
Brave Browser is one of the fastest and free browsers that offer the utmost security for browsing. Unfortunately, the Brave Browser application doesn’t have built-in Chromecast support. So, you need to use the screen mirroring feature on your device to cast the content that you surf on the browser. With the Brave browser, you can enjoy browsing the content without any ads, as it has the default ad blocker.
By following this article, you will learn how to Chromecast the Brave browser from Android, iPhone, PC, and Mac to Chromecast-compatible TVs.
Note – The following guide applies to Smart TVs with built-in Chromecast support.
Pre-Requisites
- Connect your Chromecast to a WiFi network. On the other hand, connect the casting device to the same WiFi.
- Ensure that the Brave Browser app on your smartphone is updated and running on the latest version. While using a PC, keep the web browser updated.
- For error-free casting, update the Chromecast firmware to the latest version.
How to Chromecast Brave Browser Using Android Smartphone
1. Download and install the Brave Browser app on your Android device from the Play Store.
2. Launch the Brave Browser app and browse any content that you want to watch.
3. Open the Notification Panel on your smartphone.
4. Hit the Cast/Screencast option and select your Chromecast TV from the list.
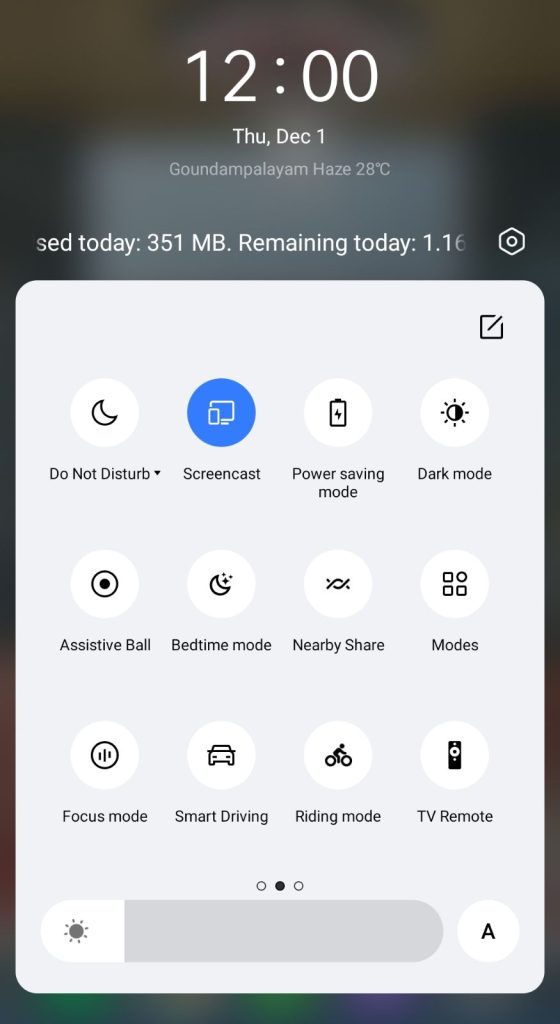
5. Allow permission for screen mirroring and then watch the required content on the TV.
How to Chromecast Brave Browser Using iPhone/iPad
Unlike Android, there is no default setting or option to cast the iPhone screen on Chromecast. Since the iPhone supports only the AirPlay option, you need to download a third-party app from the store.
1. Download the Replica app on your iPhone/iPad from the App Store.
2. Launch the app to scan the nearby available Chromecast device.
3. Select your Chromecast device and hit the Start Broadcast button.
4. Now, download and install the Brave Browser on your iPhone from the App Store.
5. Launch the Brave Browser app and browse any content that you want to watch.
Now, the content on your iPhone/iPad will stream on your Chromecast-supported TV.
Note – You can stop casting by launching the Replica app → Stop → Stop Broadcast.
How to Cast Brave Browser on Chromecast-connected TV using PC and Mac
By default, you cannot get the cast option on the Brave browser. You need to modify the Media Router settings to get the cast option on the Brave browser on your PC and Mac.
1. Open the Brave browser and click the Hamburger icon.
2. Choose Settings and select Extension from the left panel.
3. Select the Media Router option and toggle the button near it to enable the feature.
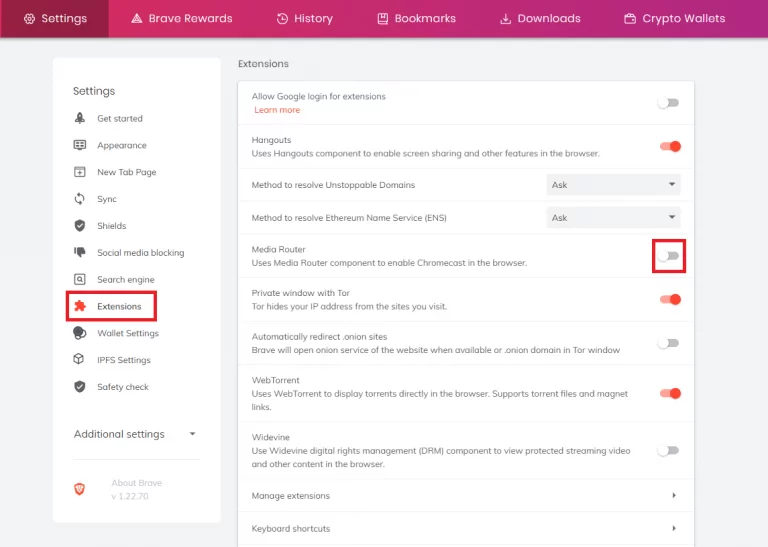
4. Now, relaunch the browser and click the Hamburger icon.
5. Select the Cast option from the More tools and select your Chromecast device.

6. Now, the content on your PC will start to cast on your Chromecast device.
How to Chromecast Brave Browser Using Edge Browser
1. Open the Microsoft Edge browser and hit the ellipsis icon.
2. Click More Tools and choose Cast media to device.
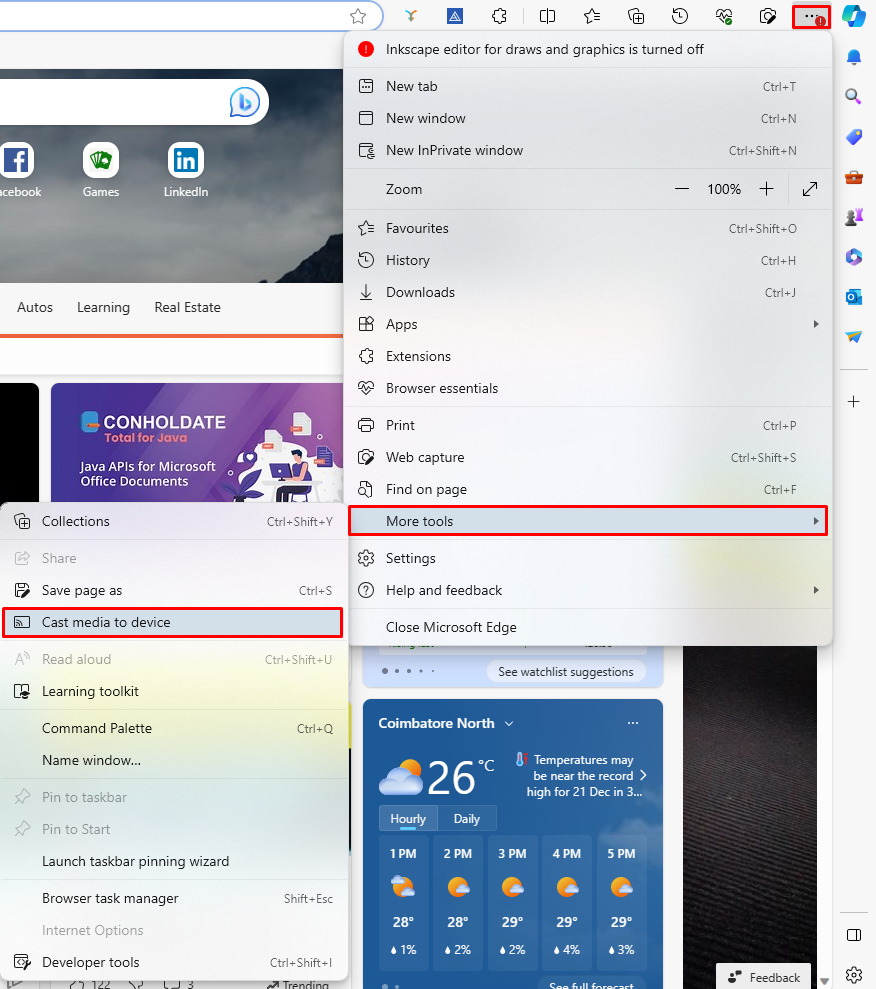
3. Now, select Sources and hit the Cast Desktop option.
4. Choose the PC screen and click Share to mirror the Mac’s screen on the TV.
5. Now, go to the Brave Browser and stream any video to watch on your Chromecast TV.
6. After casting, click the Cast icon at the top-right and disconnect your TV.
Frequently Asked Questions
The Chromecast feature may not work if you’re not connecting your Chromecast-connected/supported TV and smartphone to the same WiFi.