Oculus Quest is a virtual reality headset, and it is a standalone device that can run games and videos in 360° view. It has dual hand controllers and is studded with four wide-angle tracking cameras to control everything. One of the major highlights of Oculus Quest is that the things you view through the headset can be displayed on the TV screen by using a Chromecast device. The Oculus Quest headset has built-in support to cast its contents to a Chromecast device or Chromecast built-in TV.
There are two ways to Chromecast Oculus Quest. You can cast it by using the Oculus app on your smartphone or directly from your headset. Let’s discuss both methods in detail.
Best Ways to cast Oculus Quest to TV
You can connect Oculus Quest to TV using two different ways.
- Using Smartphone
- Using Headset
How to Cast Oculus Quest to Chromecast TV using Smartphone
Ensure that the Chromecast device, Oculus headset, and the Oculus app installed smartphone are connected to the same network.
{1} Put your Headset on and launch the Oculus app on your smartphone.
{2} Hit the cast icon that you can see in the top right corner.
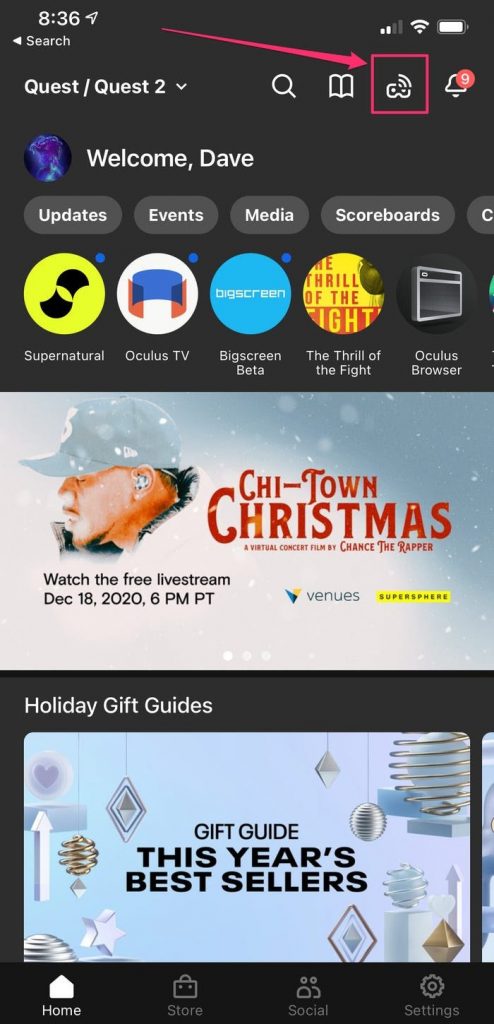
{3} Allow permission if you’re casting for the first time.
{4} Under the Cast from section, choose your Oculus Quest and ensure that the connected message appears next to it.
{5} Now, choose your Chromecast device or Chromecast-enabled TV under the Cast to section.
{6} Tap the “Start” at the bottom of the screen to start the casting.
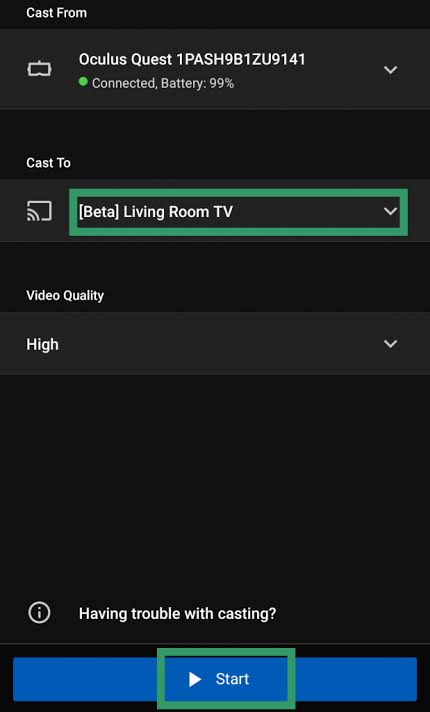
{7} Now, the Oculus Quest display will be cast on the TV screen.
How to Chromecast Oculus Quest using Headset
{1} Connect your Oculus Quest and the Chromecast device to the same network.
{2} Put the Headset on and press the Oculus button (elliptical ‘O’ shaped) on your Controller.
{3} It will open the Universal menu. Tap the Sharing menu.
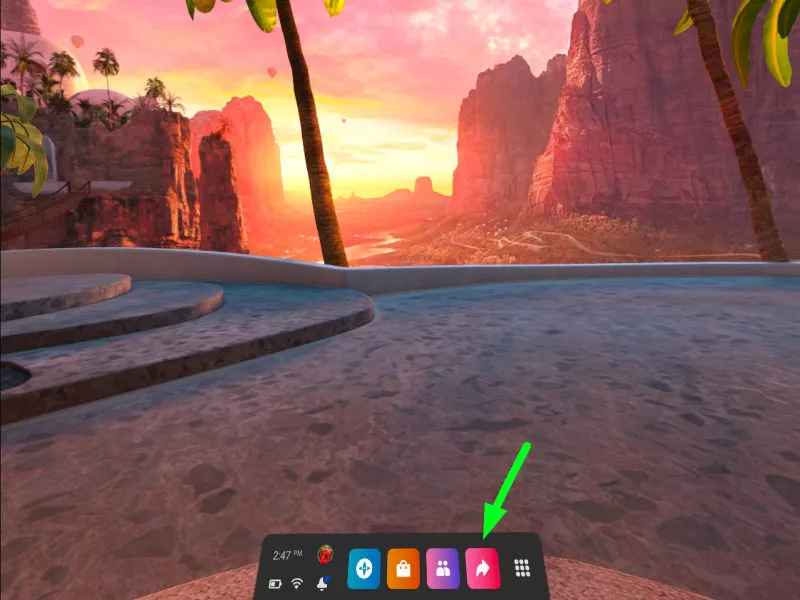
{4} Select the Cast menu.
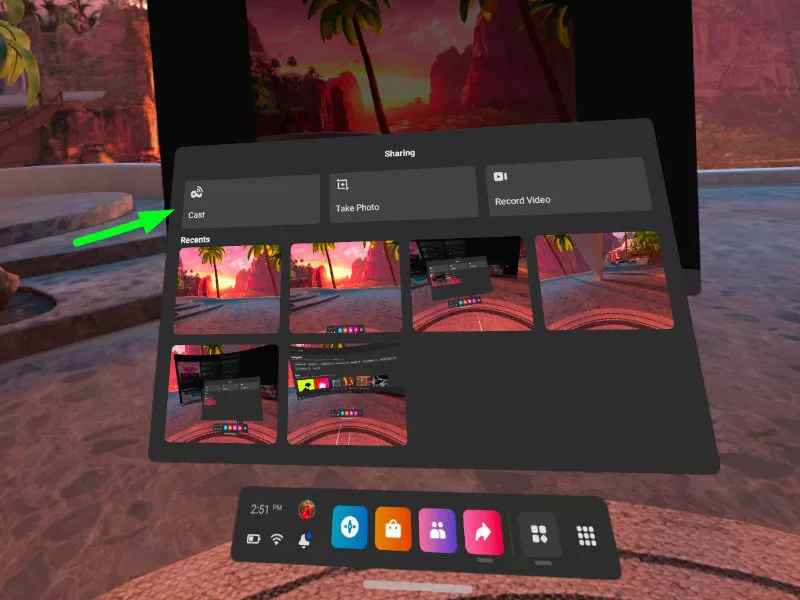
{5} Choose your Chromecast device and tap the Start menu.
Once the casting is started, you can see a red dot on the VR.
How to Stop Casting Meta [Oculus] Quest to TV
Here are the steps to stop casting Meta Quest on TV.
{1} Head back to the Share menu.
{2} Click on the Cast button.
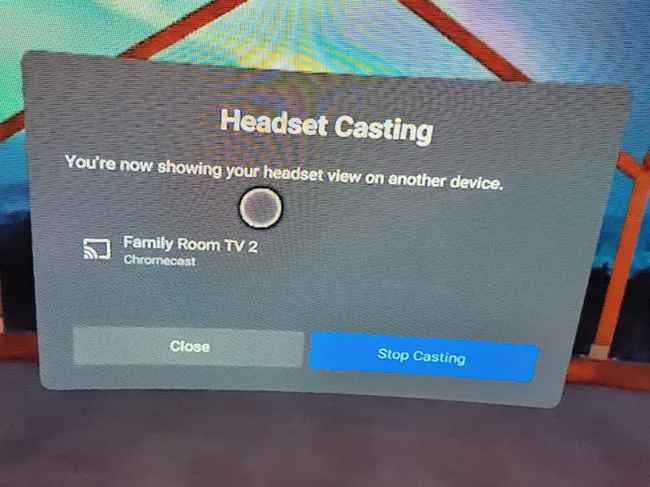
{3} Then, select Stop Casting to confirm.
How to Cast Oculus Quest to PC
{1} Go to the Oculus Quest website oculus.com/casting using Google Chrome or Microsoft Edge on your PC.
{2} Log in with your account credentials.
{3} Put on your headset and tap the ‘o‘ button on your Controller.
{4} You will now see the universal menu.
{5} Click Cast under the sharing option.
{6} Select your Computer and click Next.
{7} Tap Done and start accessing Oculus Quest from a PC.
Best Chromecast for Oculus Quest
Here are the three best Chromecast devices that give an entirely new experience for playing on Meta Quest.
- Google Chromecast Ultra
- Google Chromecast 3rd Generation
- Nvidia Shield TV Pro
FAQ
Yes, you can connect Oculus Quest to TV.
You can cast Meta Quest to a Chromecast-connected TV using your Smartphone or from the headset.
Make sure that you have connected your smartphone/ headset and Chromecast device using the same internet connection.
You can cast the Oculus Quest using the Oculus VR headset, and casting supports TV like Samsung Smart TV without a Chromecast device.
Yes, you can cast and stream Oculus Quest 2 on Roku.

















