Microsoft Edge Browser is a new version of Internet Explorer. It is the built-in browser on every Windows PC. Even though it is a built-in browser, only a few are using the Edge as a go-to browser. Lack of customization options and poor UI is the main reason for this. If you are one of the few, you can cast your browser to a TV via Chromecast. Follow the below steps to the Chromecast Microsoft EDGE browser to the TV.
Requirements
- Google Chromecast
- A TV with an HDMI port
- Windows PC
- WiFi connection
- Updated Edge Browser
Pre Requisite
- Turn on your Chromecast and connect it to the HDMI port of the TV.
- Connect your PC and Chromecast to the same WiFi network
How to Cast Media from Microsoft Edge Browser
Microsoft browser is similar to Chrome browser in many ways. Like the Chrome browser, the Microsoft browser also has the cast feature in it.
1. Go to the Microsoft Edge browser and visit the page that wishes to be cast.
2. Then, click on the menu icon and select the More tools option.
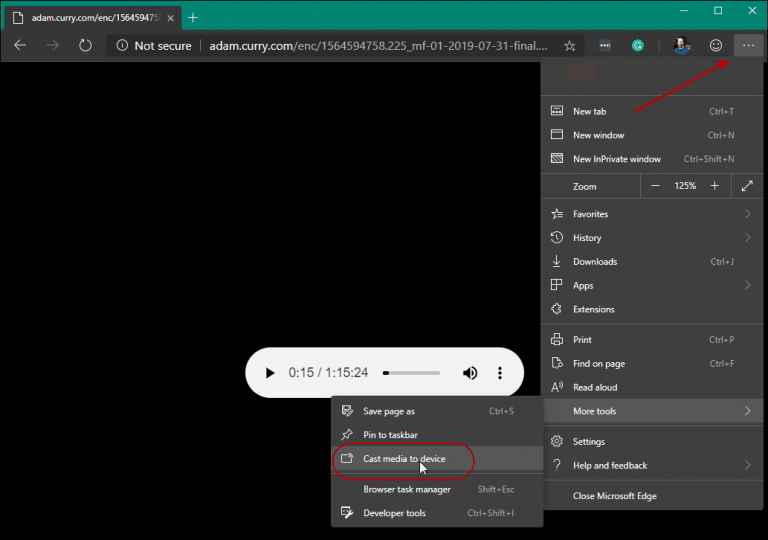
3. Under that, choose the Cast media to device option.
4. This will add the Cast button to the home page of the browser.
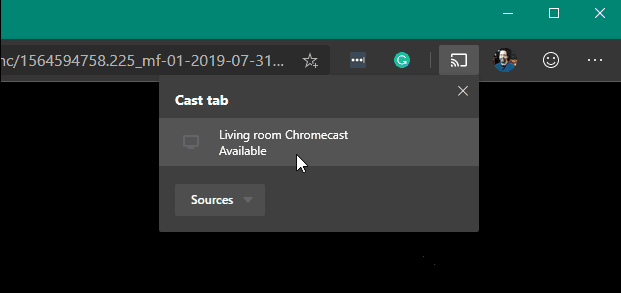
5. Select the Cast button and select your Chromecast device to connect.
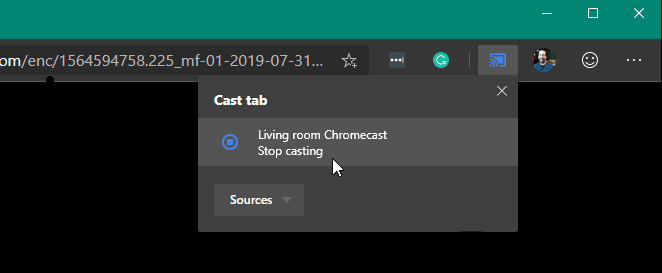
6. To stop casting, click on the Cast button and select Stop Casting.
How to Chromecast Microsoft Edge browser using Chrome
1: Open the Google Chrome browser on your PC.
2: Click the three-dotted icon on the top right of the screen.
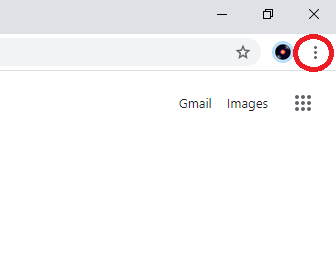
3: Choose the Cast option on the list of options displayed.
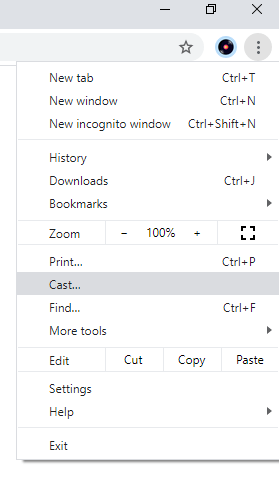
4: Your Chromecast device will be displayed. Click the Sources drop-down button and tap Cast Desktop.
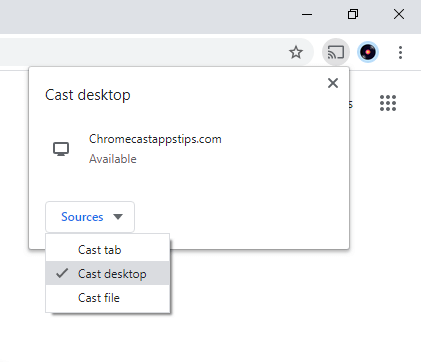
5: Now, click on the Chromecast device to cast the entire desktop screen.
6: Click the Share button to confirm the casting process.
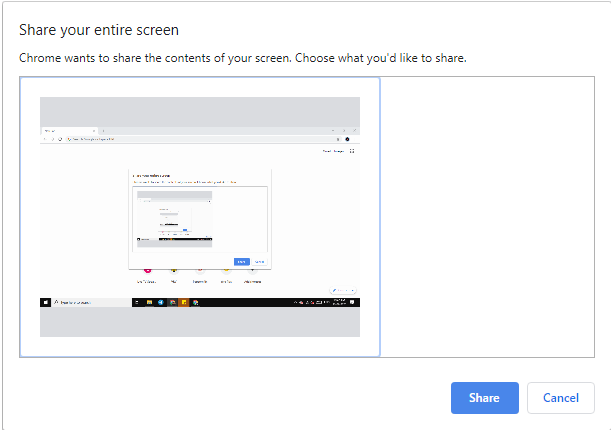
7: When the casting is successful, minimize the Chrome browser and open the Microsoft Edge browser on your PC. It will be cast to your TV via Chromecast.
8: If you want to stop the casting process, open the Chrome browser and click the Cast icon.
9: Your Chromecast device will be displayed. Tap on it to stop the casting process.
Best Alternatives
If you are looking for alternative browsers from Microsoft Edge that works well on Chromecast, then follow the list below.
- Chromecast Opera Browser
- Chromecast Safari Browser
- Firefox Browser on Chromecast
- Chromecast Amaze Browser
- Chromecast Brave Browser
In this way, you can Chromecast Microsoft Edge to your TV. Literally, you are not casting the Microsoft Edge Browser. You are mirroring your desktop screen, thereby using the Edge browser.
Yes, you can easily cast media to Chromecast TV with Microsoft Edge.
Make sure to connect your Chromecast device and your Windows PC with the same internet connection to fix this issue.
You can screencast all the media files using the Microsoft Edge browser to most smart TV s and streaming devices like Firestick and Roku.
You can use the Microsoft Edge browser to cast Windows 10 to Chromecast-connected TV.


















Leave a Reply