Android TV is one of the popular streaming devices operating on Android OS. You can install and watch streaming apps from the Play Store on your Android TV. However, if you are running out of storage space or an app is unavailable on the Play Store of your TV, you must rely on the casting option to stream the app’s content. This is where the built-in cast support of the modern Android TV comes in handy.
However, if you are using an older Android TV without in-built cast support, you can use Chromecast to cast the content to your TV. You can easily cast content from your smartphone or PC to your TV using Chromecast.
Pre-Requisite
- Enable the Cast feature on your Android TV. If your Android TV doesn’t have cast support, connect and set up a Chromecast device with your TV.
- Install the Google Chrome browser on your PC. If already installed, update the Chrome browser to the latest version.
- Connect the Android TV and the casting device (smartphone and PC) to the same Wi-Fi network.
How to Cast Content to Android TV using Chromecast-Supported Apps
Most mobile apps like YouTube have in-built Chromecast support. So, you can quickly cast any media content from these apps to your Android TV.
1. Launch the YouTube app on your smartphone.
2. Sign in to your account using the necessary Google credentials.
3. Locate and tap the Cast icon on the app’s interface. You can find the cast icon at the top.
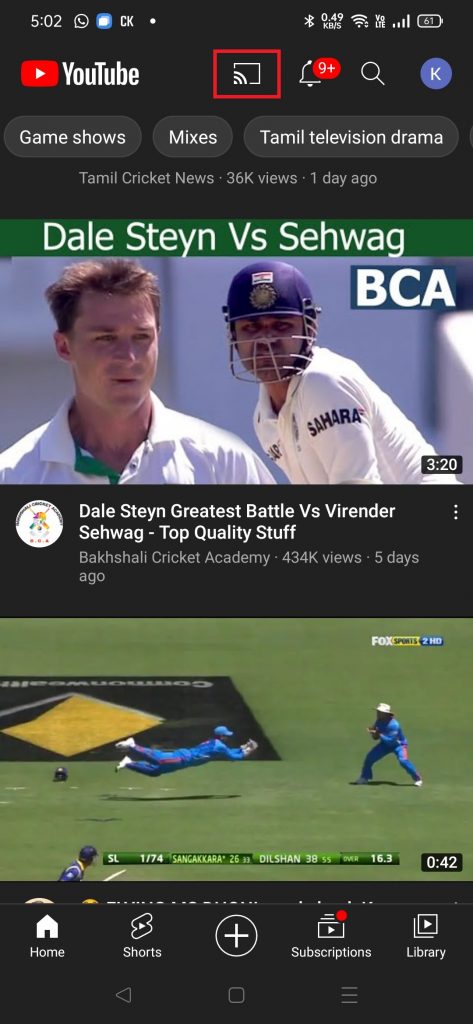
4. Choose your Chromecast or Android TV device name from the pop-up menu.
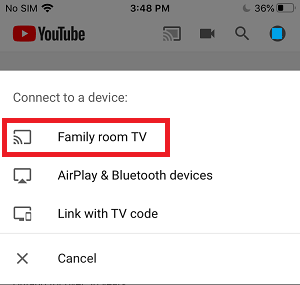
5. The YouTube app screen will now be mirrored on Android TV.
6. Play any video content on the YouTube app and stream it on your smartphone and Android TV.
7. To stop casting, click the Cast icon again and select Disconnect.
How to Screen Mirror Smartphone to Android TV using Chromecast
If the app you are using doesn’t have cast support, you need to mirror the mobile screen to Android TV to watch the content of that app. To mirror your smartphone screen, follow the steps given below.
Android Smartphone
1. Go to the Notification Panel on your Android smartphone.
2. Look for the Cast icon and select it.
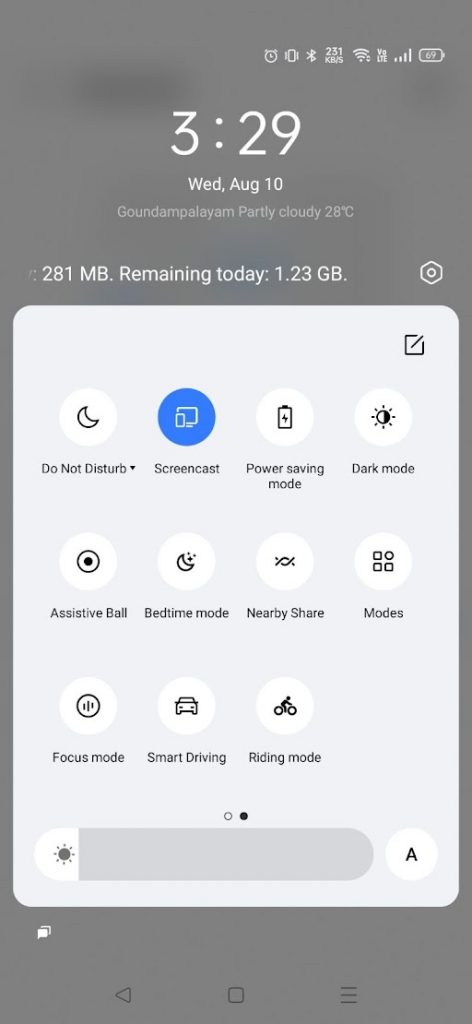
3. Tap your Chromecast or Android TV device name from the list of devices.
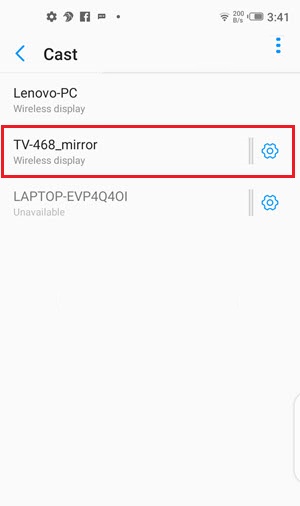
4. Now, you will see the Android mobile screen on your Android TV.
5. Launch the app you want to cast and play your favorite video content on Android TV.
iPhone or iPad
1. Download and install the Replica app from the App Store.
2. Ppen the app and grant access to the required permissions once installed.
3. Select your Android TV or Chromecast device name on the app’s interface.
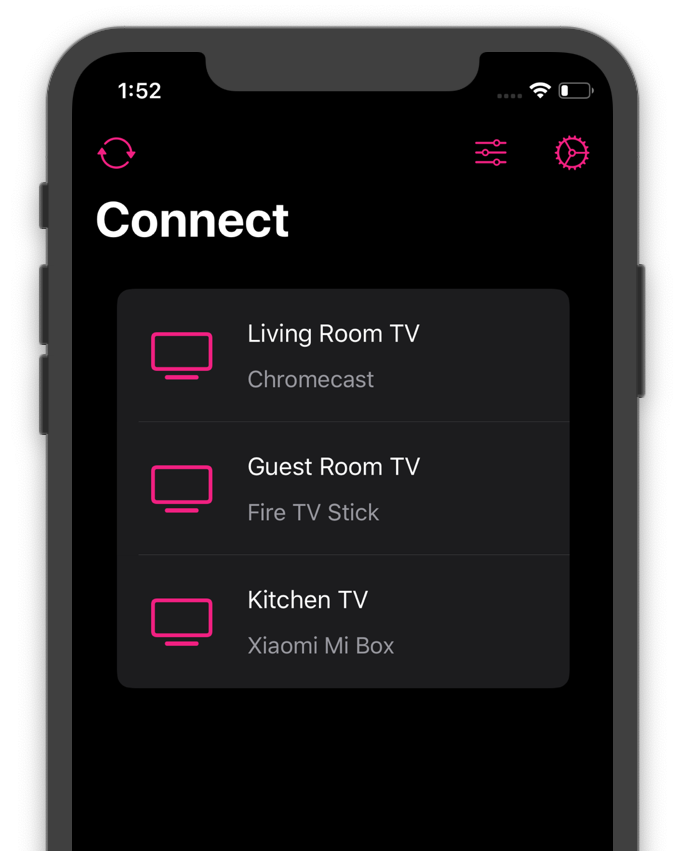
4. Then, click the Start button exhibited at the center.
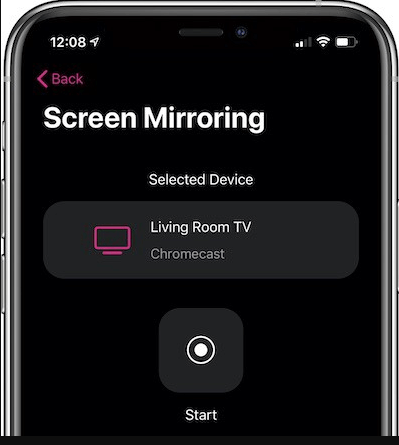
5. Finally, tap Start Broadcast to mirror your iPhone or iPad screen to Android TV.
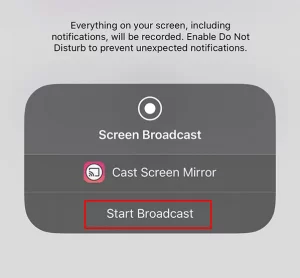
6. Once mirrored, open the app you wish to cast and select any video to watch. As the iOS screen is mirrored, you can see the video on your Android TV.
How to Chromecast PC to Android TV
1. Launch the Chrome browser on your Windows or Mac PC.
2. Click the three-dotted icon at the top right corner of Chrome.
3. Scroll down and select the Cast option.
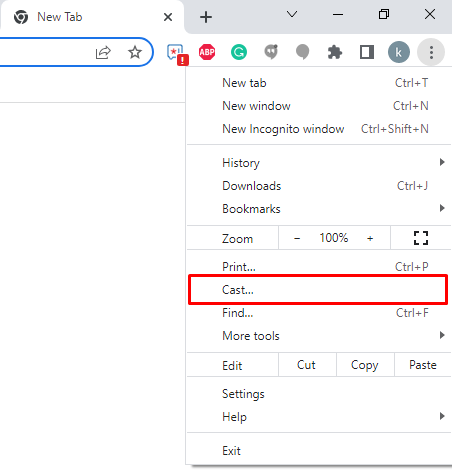
4. Select your Chromecast or Android TV device name.
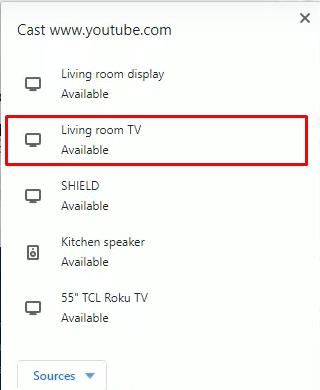
5. Tap the option Sources and click Cast desktop from the drop-down.
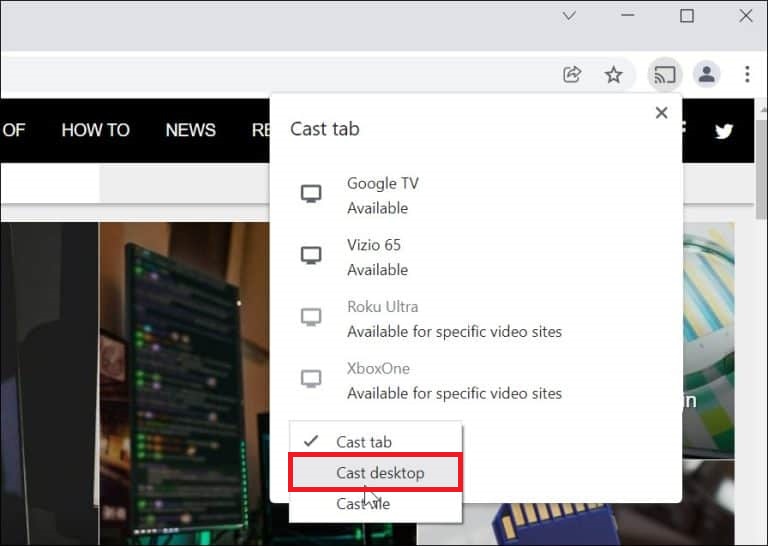
6. Finally, click the Share button to mirror the PC screen to your Android TV.
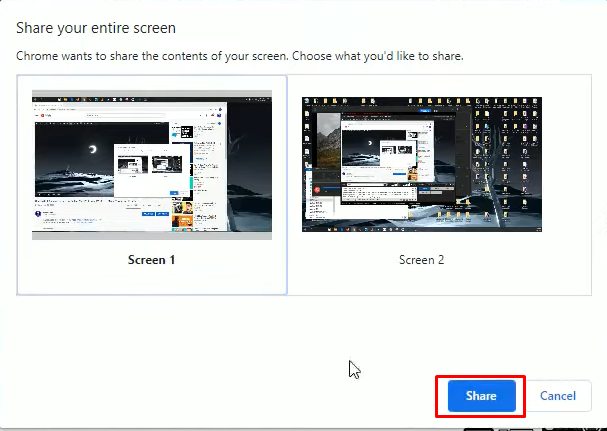
7. To mirror an app on your PC, minimize the Chrome browser and open the app to view it on your Android TV.
Frequently Asked Questions
You can cast any media files or apps to Android TV from your smartphone or PC. For that, your Android TV should have an in-built cast feature. If not, connect Chromecast 3rd Gen or any Chromecast device to your Android TV.
Yes. You can mirror iPhone to Android TV using the Replica app.
You can Chromecast Windows PC to Android TV using the Google Chrome browser.
If the Chromecast is not working on your TV, ensure that the casting device (smartphone or PC) and your Chromecast-connected TV are connected to the same Wi-Fi. Reboot your TV and casting device and try again.

















