A Chromebook laptop is a computer that runs on Chrome OS with more or less similar functions to an Android smartphone. Like Android smartphones, Chromebook has an in-built cast feature that lets you cast content of your Chromebook to TV with casting support or TVs connected to a Chromecast. Using the cast features, you can wirelessly screen mirror media content from Chromebooks to Chromecast and TVs. Let’s see different ways to Chromecast the Chromebook laptops and tablets.
Chromecast Chromebook to TV
There are four ways of casting the Chromebook. They are,
- Using Quick Settings Menu
- Using Chrome browser
- From Google Drive
- Using Streaming Apps
Requirements
To cast the Chromebook laptop to your Chromecast or Chromecast-supported TVs, ensure you have completed all the preliminary requirements. Chromebook tablets won’t have all the features when compared to tablets. So, we suggest you use laptops for casting purposes.
- The updated version of Chromebook.
- A TV with an HDMI port or Chromecast-supported TVs
- Connect your Chromebook and Chromecast to the same WiFi network.
- Turn on the Bluetooth feature on your Chromebook.
How to Chromecast Chromebook to TV – Using Quick Settings Menu
1. Turn on your Chromebook and connect the Chromecast to your TV.
2. Click the Time icon in the bottom left corner.

3. You will get the Quick Settings menu. Click the Cast icon.

4. Now, your Chromebook will display a list of cast-compatible devices. Choose your Chromecast device.
5. On the confirmation screen, choose the display and tap the Share button.
6. Now, your Chromebook screen will appear on your TV.
7. Play any video content or open any app. You will get the same on your TV.
8. Click the Time icon and tap the Stop button to stop the casting.
Chromecast Google Chromebook – Using Chrome Browser
This method is similar for all laptops and desktops. If you are using Chrome browser on any platform, you can use this method to cast your screen. Make sure that your Chrome browser is updated to its latest version.
1. Connect Chromebook and Chromecast to the same WiFi network.
2. Open Chrome browser on your Chromebook.
3. Click on the Menu icon in the top right corner of the Chrome browser and choose the Cast option.
4. In some models of Chromebook, you can see the Cast button on the Extension bar.
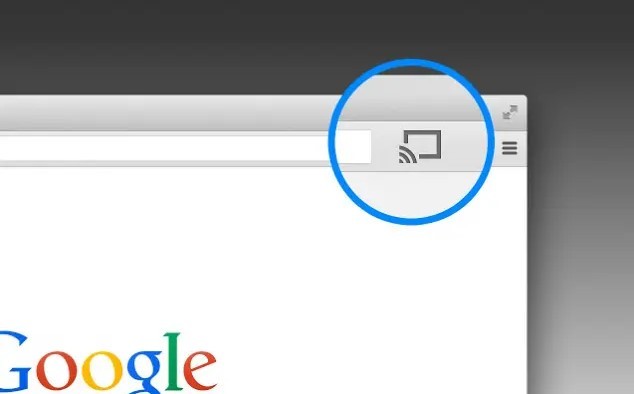
5. The list of available devices will appear.
6. There are two options available:
- Cast tab – Shares your current tab
- Cast desktop – Shares your whole screen
- Cast file – Shares a particular file
7. You can choose any option and click on the Chromecast device name you want to cast.
8. If you are sharing a particular tab, then the tab will appear on the TV. If you have chosen Cast Desktop, the entire screen will appear on the TV.
9. To stop the casting, click the Cast icon on the Extension bar and tap on the Chromecast device.
10. Right-click on the Cast icon and tap the Always Show Icon to keep the icon permanently on the Extension bar.
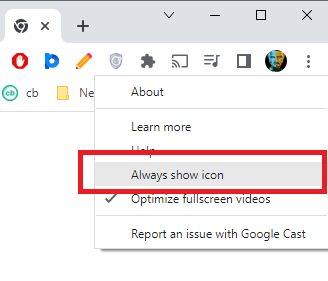
11. Go to the website and play the video you want to cast. It will appear on your TV.
How to Cast Google Drive Videos to Chromebook
You can use this method if you plan to cast a movie or a video file to TV, which is stored in your Google Drive.
1. Click on the launcher icon in your Chromebook’s corner.
2. Now, select the Files option.
3. Click on the My Drive icon.
4. Choose the video file you want to cast and double-click on it.
5. A video player will start playing the video.
6. You can find the Cast icon at the bottom of the video player. Click on the Cast icon.

7. Choose the device to cast the video.
8. The video will now play on your TV. You can control the audio and the video from your Chromebook.
Chromecast Chromebook – Using Streaming Apps
Popular streaming apps like Netflix and Amazon Prime Video offer built-in Cast support when installed from the Play Store. You can screen mirror the video to Chromecast directly from the app using the Cast icon.
1. Install the desired app from the Play Store on your Chromebook
2. Open the app and sign in with your account.
3. Click the Cast icon. The Cast icon will generally be on the top right of the screen. In some apps, you can find the Cast icon on the bottom right of the screen.
4. Now, choose your Chromecast device.
5. The video from the app will appear on your TV.
6. To stop the casting, tap the Cast icon and choose Disconnect. You can also close the streaming app to stop the casting.
FAQ
Yes. You can screen mirror Chromebook content to your Chromecast TV.
If you don’t have a Chromecast device, you use HDMI to Type C port to mirror your Chromebook screen to Chromecast.

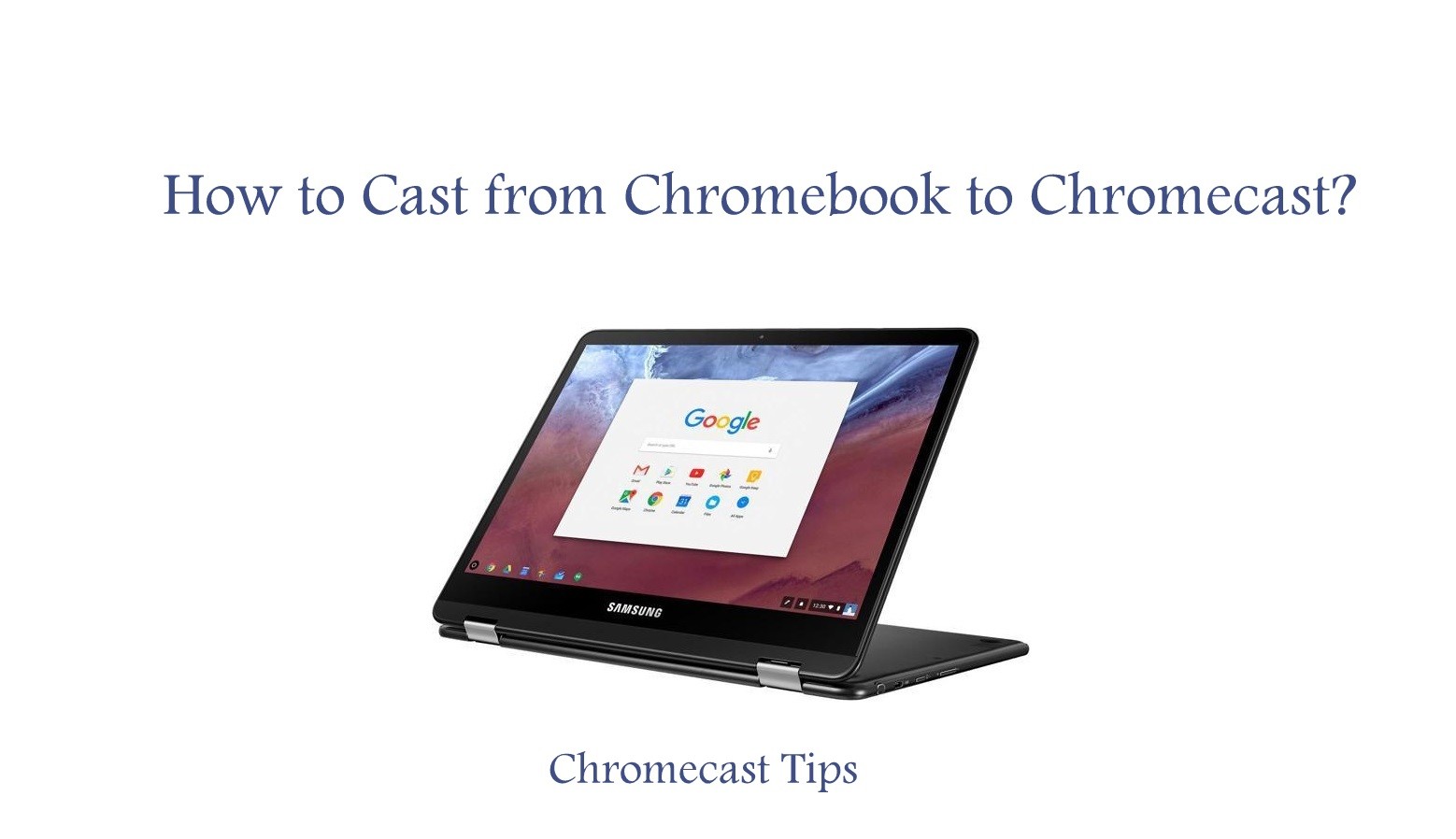
















Leave a Reply