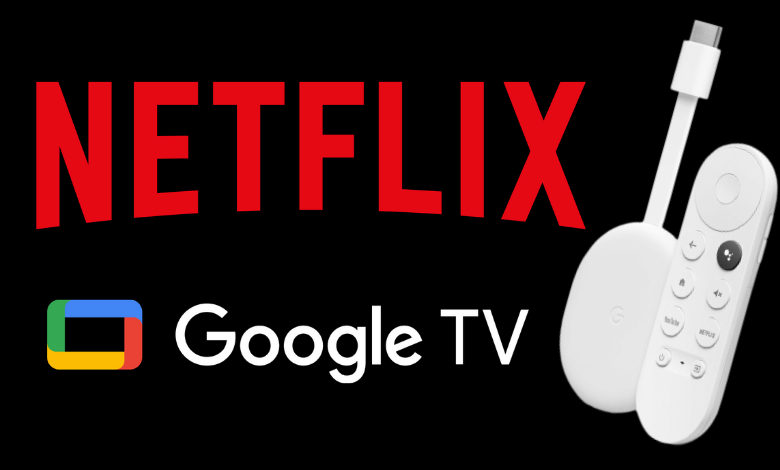Netflix is the top-ranked streaming service in the world. It features TV shows, movies, anime, dramas, documentaries, and originals. With the appropriate subscription, you can stream your favorite titles up to 4K quality. Netflix also supports downloading movies and tv shows for offline streaming. Netflix also gives a reminder whenever a new episode has been released. Presently, the Netflix app is supported on all Google TV models.
Subscription Plans
Presently, there are four subscription plans to access Netflix. If you haven’t subscribed to any of these plans, visit the official website and click Sign In.
| Plans | Price |
|---|---|
| Basic with Ads | $6.99/month |
| Basic | $9.99/month |
| Standard | $15.49/month |
| Premium | $19.99/month |
Requirements
If you want to stream Netflix in UHD via Chromecast, you should have the following models.
- Chromecast Ultra
- Chromecast with Google TV
- Chromecast HD with Google TV
How to Install Netflix on Chromecast with Google TV
Basically, the Netflix app comes pre-installed on all Google TVs. If you have uninstalled Netflix by mistake, here are the steps to reinstall the app.
1. Turn on your Google TV and click the Apps section on the home screen.
2. Click the Search for apps menu.
3. In the search bar, type Netflix and search for it. If your TV remote is compatible with Google Assistant, you can use voice commands to search for Netflix.
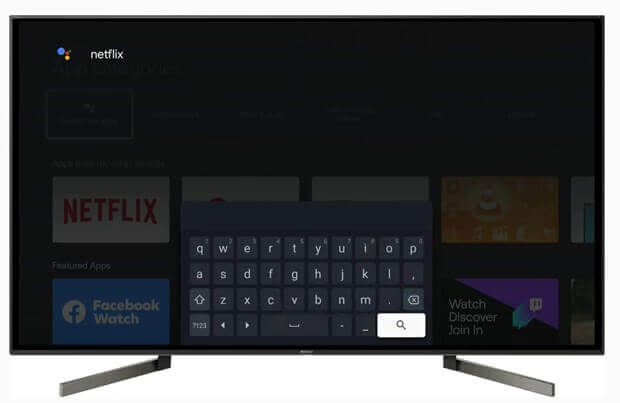
4. Select the Netflix app from the search results and click the Install button.
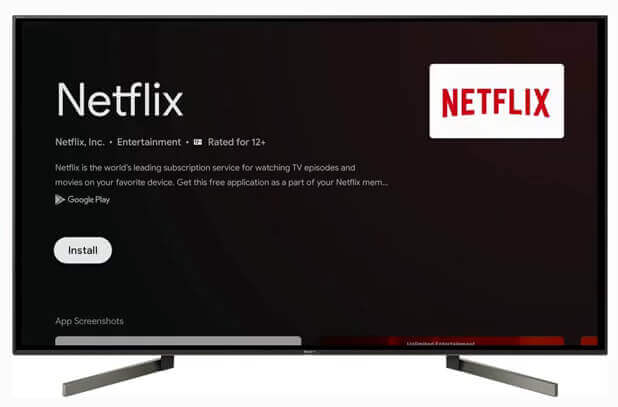
5. Wait for the Netflix app to complete the installation.
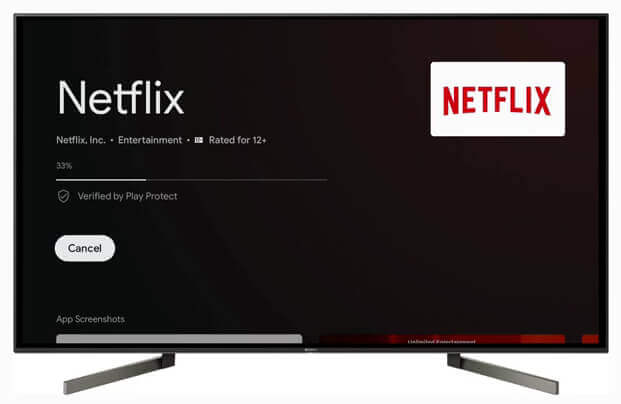
6. After the installation, click the Open button to launch Netflix.
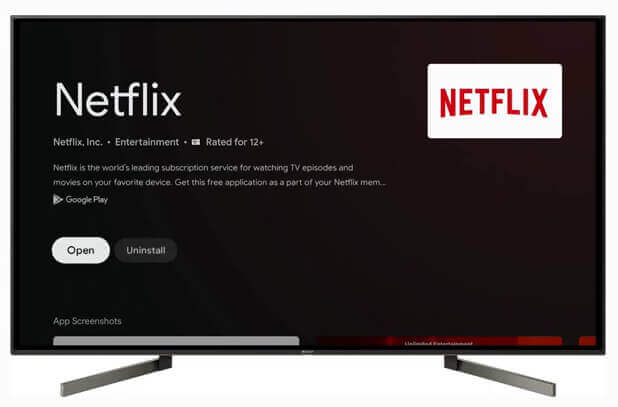
7. Click Sign In and enter your Netflix account credentials to log in.
8. After signing in, choose the desired content and start watching it on your TV.
Alternate Method to Install Netflix on Google TV
Optionally, you can sideload the Netflix APK using a Downloader on Google TV.
1. Click the Search menu on the Google TV home screen.
2. Type Downloader and then search for it.
3. Select the Downloader icon from the list and click on Install.
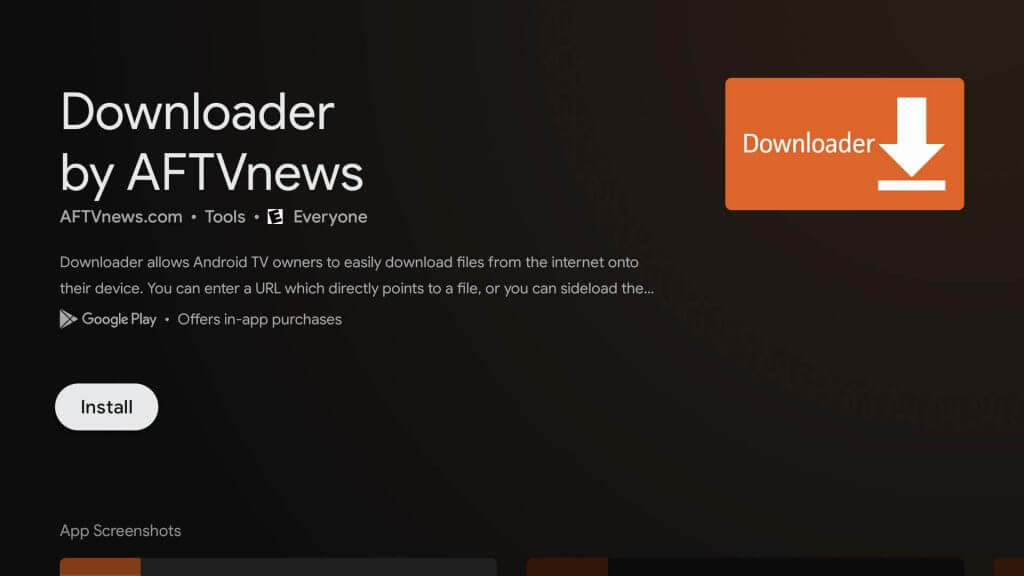
4. After downloading the app, return to the main screen and then enable unknown sources for Downloader.
- Settings > System > About > Select Android TV OS built 7 times to enable the developer options.
- Go back to the settings page, click Apps > Security & Restrictions > Unknown sources > Downloader > Turn on.
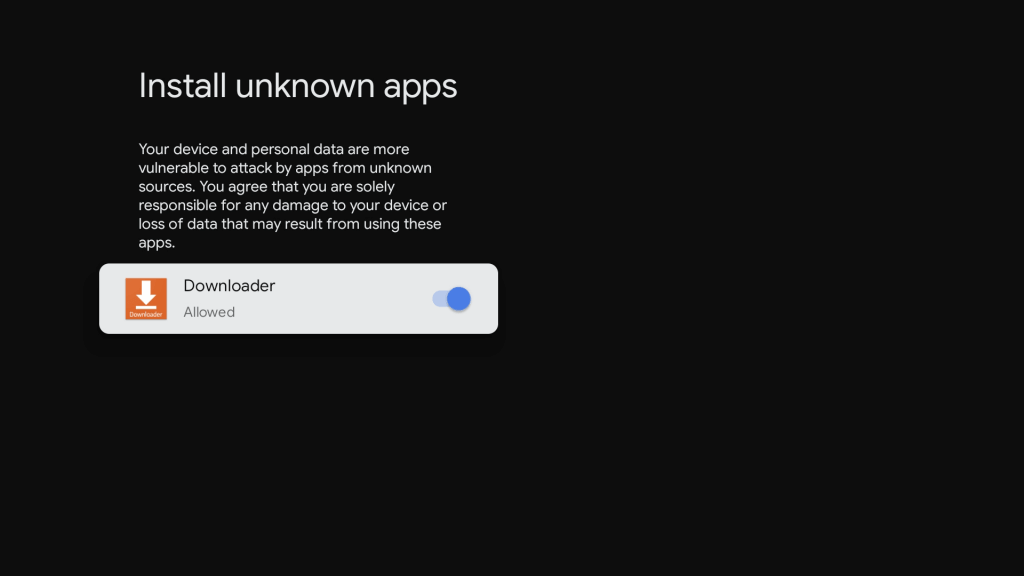
5. Launch the Downloader app and tap Allow to grant permission to access the storage.
6. Enter the Netflix APK download link in the URL field and click Go.
- bit.ly/3XGPnTR
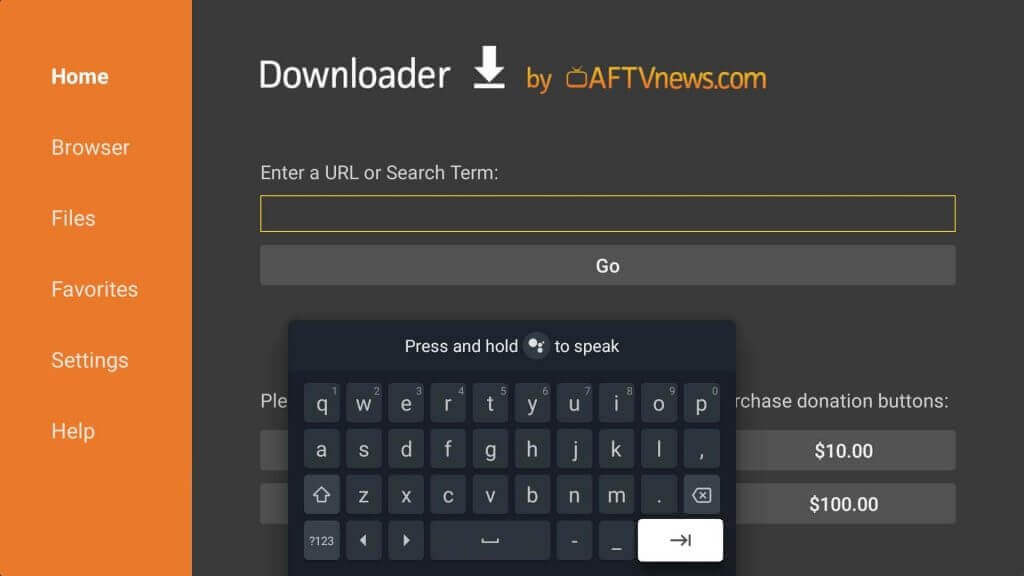
7. Once the Netflix APK file is downloaded, open the file and tap Install.
8. Within a few minutes, the Netflix app will be installed on your Google TV.
9. After the installation, launch Netflix and log in with valid credentials to stream the content.
How to Use Netflix on Google TV
1. Press the Netflix button on your TV remote.
2. Upon launching the Netflix app, click on Sign in.

3. Enter the username and password that has an active subscription plan.
4. Once the home screen appears, choose a Movie or TV show and start watching it.
Apart from these methods, you could also Chromecast Netflix from your smartphone or PC. So, you can stream your favorite titles in 5.1 surround with subtitles based on availability. If you want to unlock the Netflix library from other countries, you need to use ExpressVPN on Google TV.
FAQ
You can fix the Netflix not working issue by updating the Netflix app, updating the Google TV, checking the WIFI network, clearing the app cache, or resetting the Chromecast device.