Casting is an incredible way to mirror your smartphone, tablet, or PC to your Fire TV or Firestick-connected TV. So you don’t need to worry even though a particular application is not available on the Amazon App Store. Your smartphone or PC and Smart TV should be connected to the same WIFI network to cast any media files to Firestick.
Connect Firestick to Home WIFI
Basically, wireless casting works only on a stable internet connection. Before you start, check whether your Firestick device is connected to the home WIFI network.
1. Press the Home button on the Firestick remote to view the home screen.
2. Then click on the Settings icon in the middle right corner.
3. Further, choose My Fire TV from the tiles.
4. Tap the About option.
5. Following that, click on Network and view the SSID name.
Tip: SSID is the name of a WIFI network. It should be the same as your mobile or PC is connected with.
How to Enable Screen Mirroring on Fire TV
If you want to cast your device’s screen to your Firestick, you need to enable the mirroring option on your Firestick.
1. Long press the Home button on the Firestick remote to view the menu.
2. From the list of options, select Mirroring.
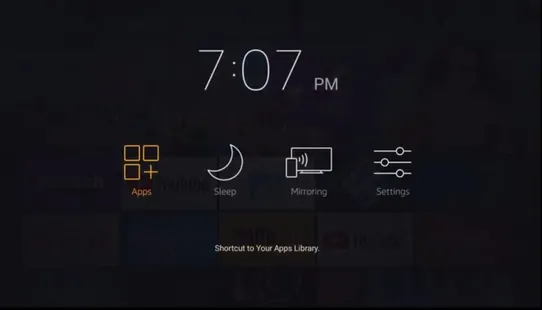
3. Now, you have successfully enabled mirroring on your Firestick.
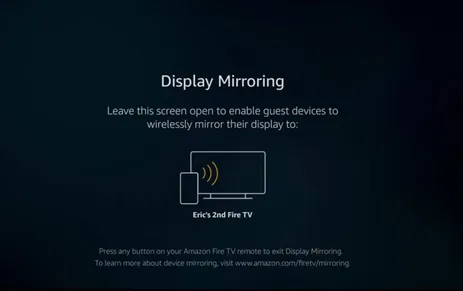
Important Note: You can do the same by going to Firestick Settings → Display & Sounds → Enable Display Mirroring.
How to Cast to Firestick from Android
There are so many Android Versions. The following instructions will guide you to cast both stock Android and other Android versions to Firestick.
Cast from Stock Android Smartphones
Before you begin, don’t forget to enable screen mirroring on Firestick.
1. Turn on your Stock Android smartphone and go to Settings.
2. Use the Search Box to search for Connected Devices or select the appropriate result.
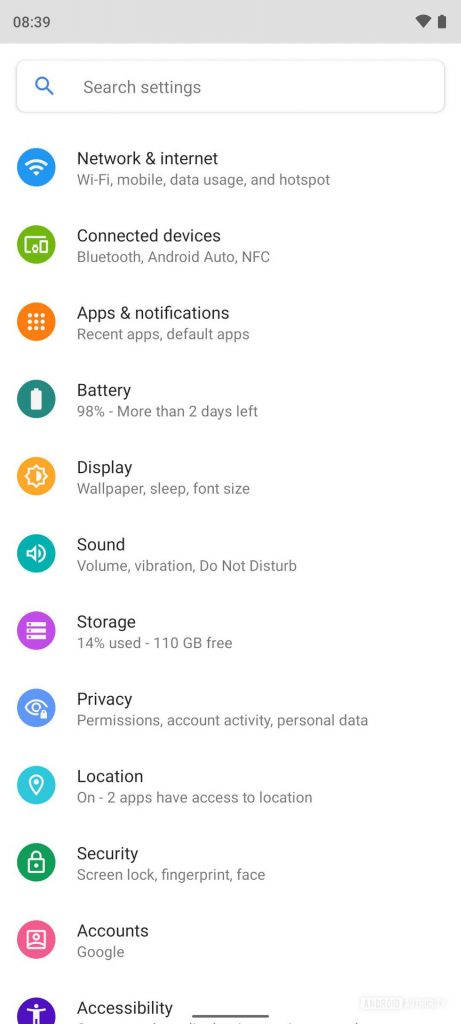
3. Next, click the Cast option from the list of options.
4. Select your Firestick device’s name.
5. Now, your stock Android smartphone screen is projected to your Firestick.
Cast from Other Android Smartphones
You can follow the steps below to know how to cast Firestick from Android Smartphones.
1. Ensure that the screen mirroring is enabled on your Firestick device.
2. Then, go to the Notification Panel on your Android smartphone.
3. Select Cast or Smart View or Smart Mirroring based on the device you have.
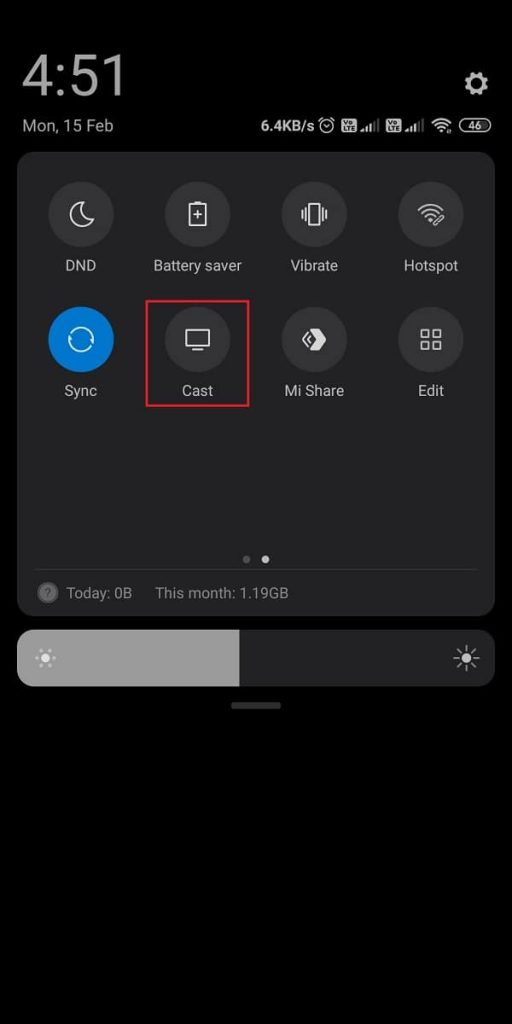
Tips!
- Samsung: Choose Wireless Display Application → Smart View
- LG: Click Connected devices → Screen sharing
- OnePlus: Go to Bluetooth & Device Connection → Cast
- Google: Select Connected devices → Connection preferences → Cast
- Xiaomi: Select Connection & Sharing → Cast
- Vivo: Click Bluetooth and device connection → Smart Mirroring
- OPPO/Realme: Choose Wireless Transport → Connection & Sharing → Screencast
4. Now, select your Firestick device.
5. Upon successful connection, your Android smartphone will cast to your Firestick.
Note: Likewise, you can Chromecast Hulu to TV and watch Hulu originals, the latest movies, and TV series in high-definition.
How to Cast to Firestick from iPhone or iPad
1. On the home screen of your Firestick, choose Find tab > Search tile.
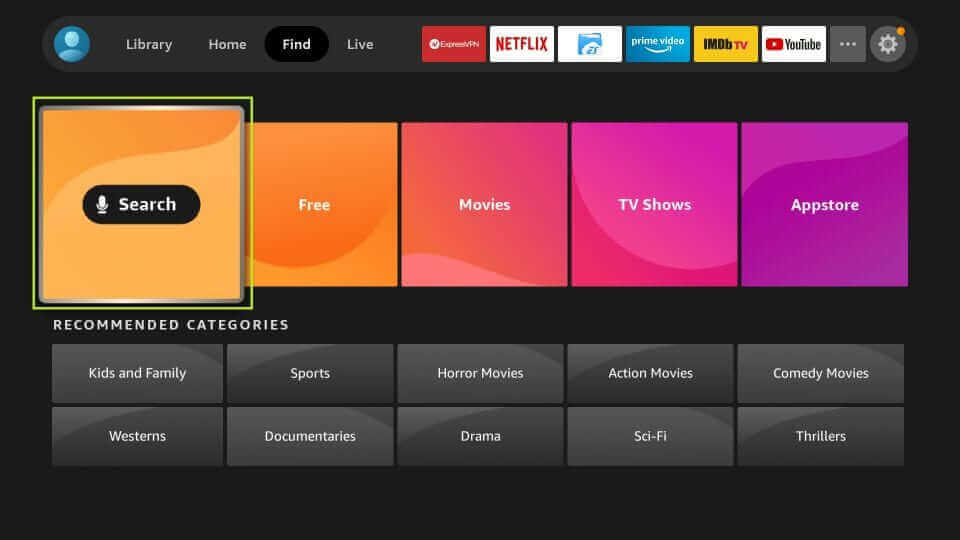
2. Search for the AirScreen app and choose the same application from the search result.
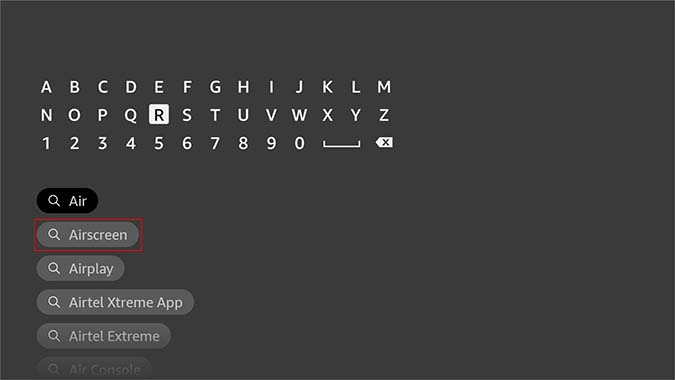
3. The installation process will begin after clicking on the Get or Download button.
4. After installing the AirScreen app, click on the Open button.
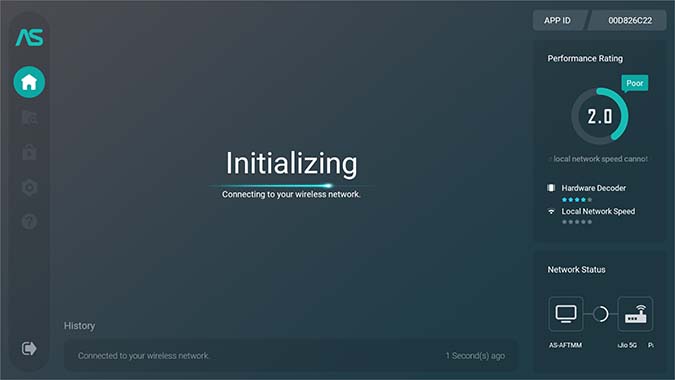
5. Now, select Settings from the left pane and make sure you have ticked the checkbox near the AirPlay option.
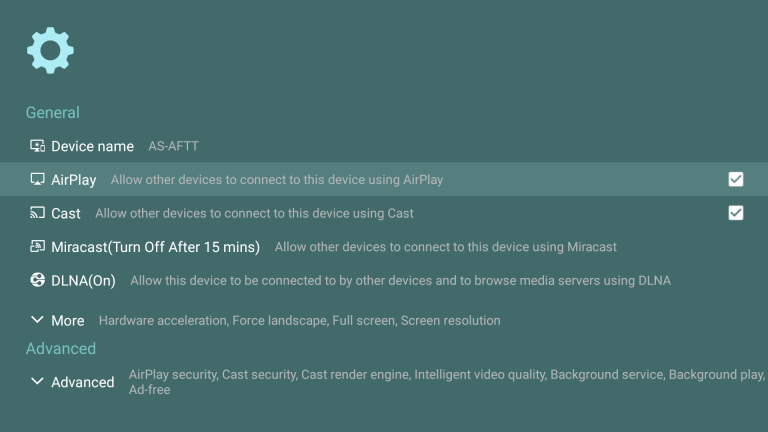
6. You should keep the AirScreen app on your Firestick open till you have mirrored your iPhone or iPad.
7. Go to the Control Center on your iPhone or iPad and select Screen Mirroring. Next, select your Firestick device.
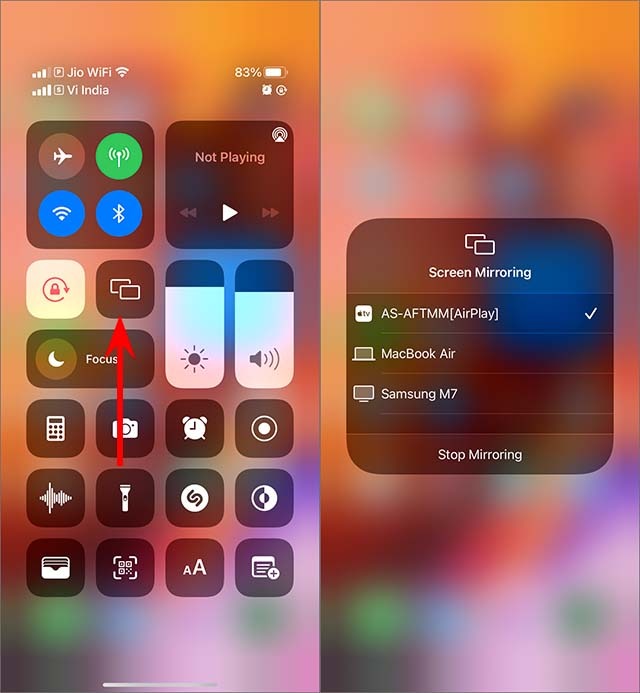
8. If prompted, enter the passcode displayed on your Firestick to your iPhone or iPad.
Now, your iPhone or iPad’s screen starts casting on your Firestick.
How to Cast to Firestick from Windows PC
1. Click on the Action Center icon from the lower right corner to access it or use the shortcut key Windows + A.
NOTE: You must have enabled the screen mirroring feature on Firestick before accessing the Action Center.
2. Now, Click on Connect and choose your Firestick device.
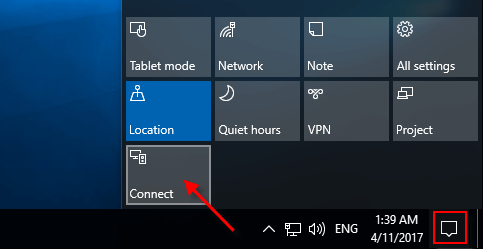
3. Then, you can see your PC / Laptop’s screen on your Firestick. If necessary, click on Change projection mode for your convenience.
- Disconnect: This will stop your device from casting.
- Duplicate: It will replicate your PC or laptop screen.
- Extend: It will act as a secondary monitor for your PC.
- Second screen only: This will turn off your PC/laptop screen.
Note: You should Chromecast Windows Media Player to watch your favorite movies on a big-screen TV.
How to Cast to Firestick from Mac
1. Connect your Mac and Firestick device to the same WIFI network.
2. Open the AirScreen app on your Firestick and click Help from the left sidebar.
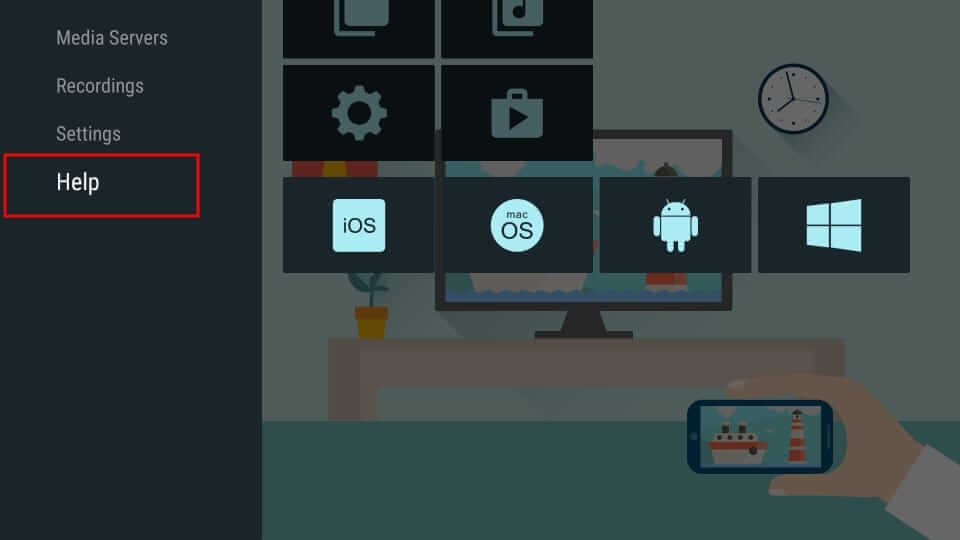
3. From the list of tiles, select macOS.
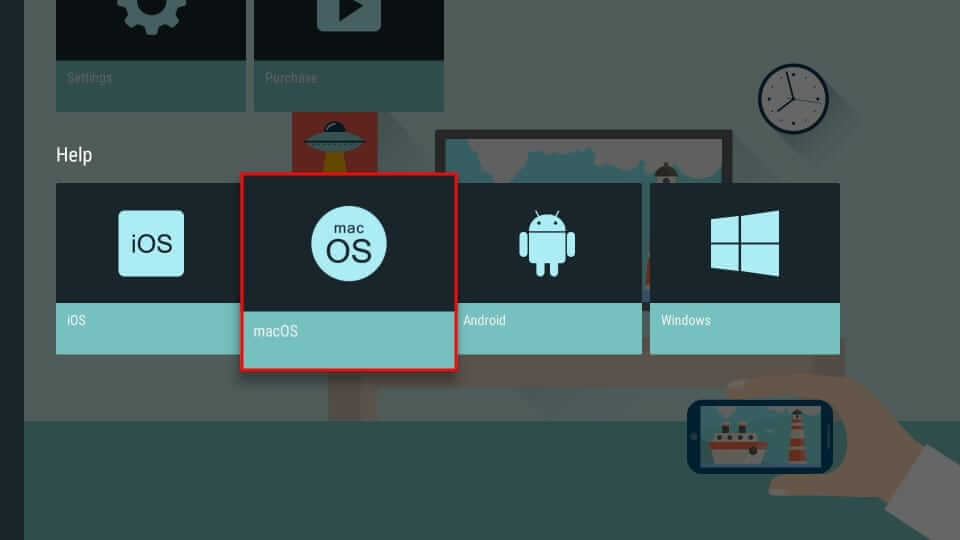
4. Following that, click on AirPlay.
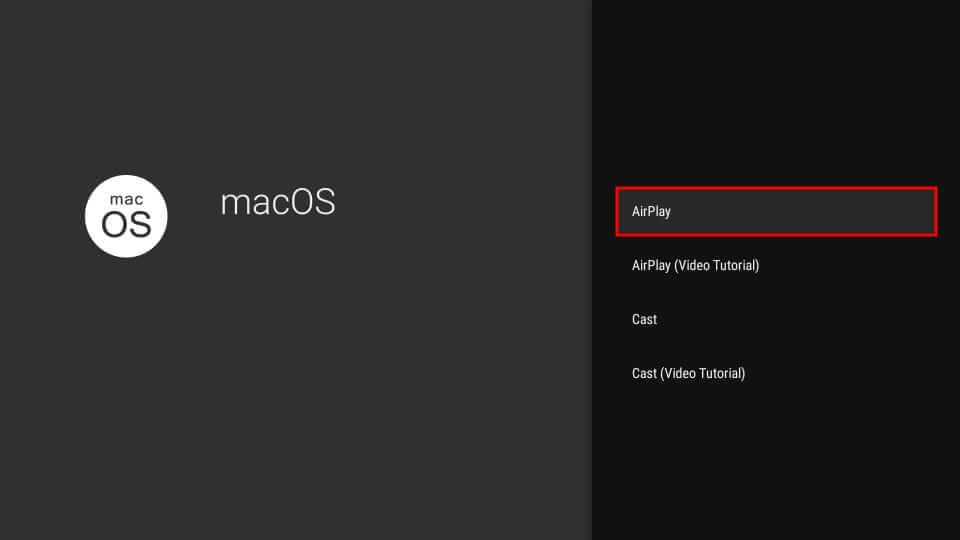
5. Next, click the Control Center icon at the top menu bar of the Mac.
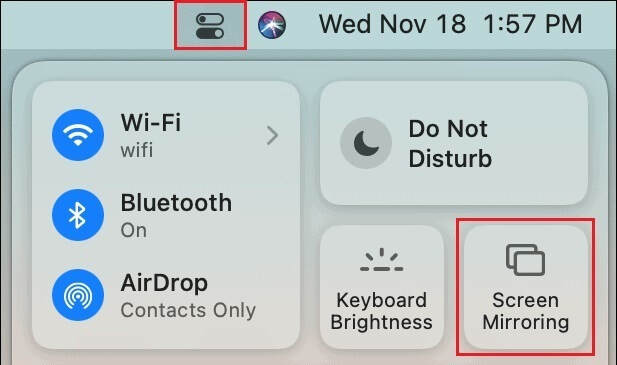
6. Choose the Screen Mirroring option and select your Firestick name from the list.
7. At last, the Mac screen starts displaying on the Firestick-connected TV.
Frequently Asked Questions
Ensure that you have installed the latest version of Oculus Quest 2. Then install the AirScreen app on your Firestick device. Open AirScreen and tap Start. Further, click on Sharing from your Oculus Quest 2. Then select Cast → Chromecast → Start Casting. Now, if you play any content on Oculus Quest 2, it will appear on Firestick

















