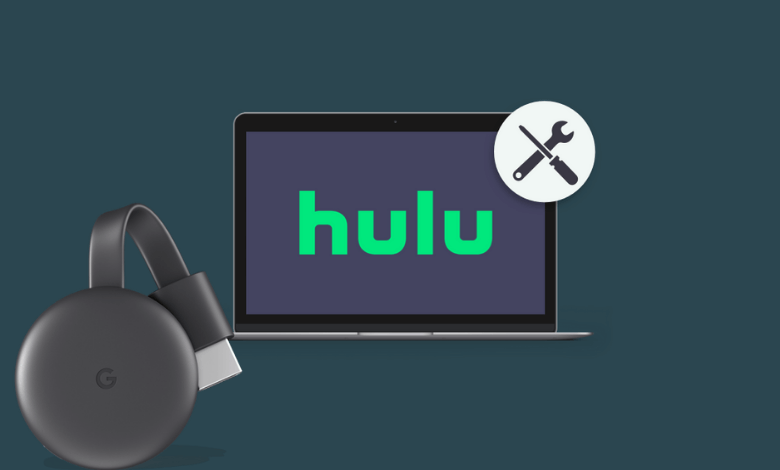As we all know, Hulu is an online streaming service that offers millions of movies, TV series, original content for you to stream. Moreover, Hulu has also come up with its own live TV channel service that offers 85+ live TV channels. The subscription of Hulu costs $5.99/month with ads and $11.99/month without ads. To stream the live TV channel, you will need to pay $64.99/month (with ads) or $70.99/month for a premium commercial less subscription. You can Chromecast Hulu from your smartphone or computer so quickly. But it will not be easy at all times. You may face different kinds of problems while streaming Hulu with Chromecast. In such cases, you can easily fix all the issues with some reliable troubleshooting methods, which have been discussed in this write-up in detail. Let us see how to fix Hulu not working on Chromecast.
Issues with Hulu on Chromecast
The following are a few reasons for the app isn’t working with Chromecast.
- Chromecast or smartphone is working for too long
- WiFi or internet issues
- App updates still pending
- The devices need update
- HDMI Cable Extension
- Gro-restricted contents
- Server issues
- ISP Blocking
- Storage Issues
- Black screen
- Cast icon not showing
Fixes for Hulu Not Working With Chromecast
All the above issues can be fixed with the following fixes.
1. Connection Error Fix
HDMI Connection: To cast Hulu through Chromecast, it requires several mandatory connections. First, connect the streaming device to the TV via HDMI Port. Sometimes the device can’t be kept near the TV because the device may not be within the WiFi range. So you will need an HDMI Extender to make sure that the connection is stable and undisturbed.

Power Supply: Another thing is the power supply. Check whether the power supply isn’t cut. Make sure that you turned on the switch of the power supply. If not, make sure that the device is connected to the power.
Network Supply: You need to know whether the streaming device is connected to the uninterrupted internet connection. And also, make sure that the devices are connected to the same WiFi network. If the problem is with the router, restart the router.
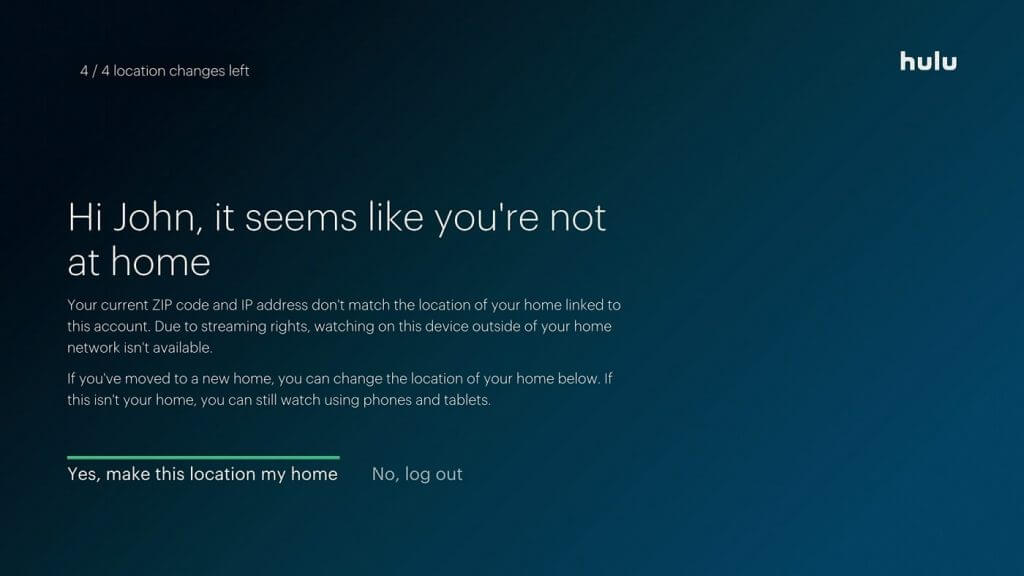
2. Fix Update Issues
App Update: Every now and then, the Hulu app will be releasing frequent updates. If the app on your smartphone isn’t updated to the version that supports casting, it won’t do any good, so you can fix those issues by updating the app.

Browser Update: Google Chrome version 72 or higher will only support casting. If you are facing any issues with the casting from the laptop, make sure that the browser is up to date.
Device Update: Make sure that the Android or iOS of your smartphone or Windows or macOS of your computer are up to date. Or at least the device’s OS (Firmware) must remain updated to the minimum version that is compatible with Chromecast.
3. Server Issues
Regional Restrictions: Some contents on the Hulu app are geo-restricted by your government or ISP. If that’s the case, you can start streaming by using a VPN. If not, you may be charged with copyright infringements.
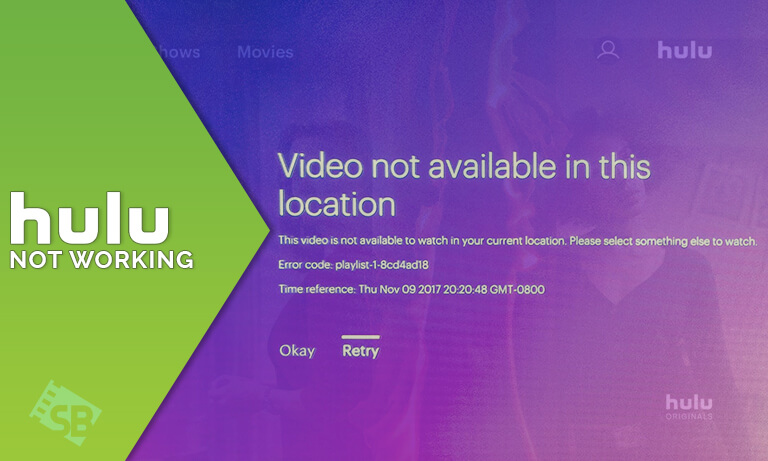
Server Down: Sometimes, the Hulu app server will go without functioning for a while. You can know this by confirming the news with fellow users or trying it on another device or from the internet and social media. This problem can be fixed only by waiting.
4. Hang, Black Screen, No Response

All the above-mentioned problems can be simply fixed by restarting the respective devices. Other than that, connection error, sudden content buffering, everything can be fixed easily. It is like restarting, and it is the universal solution to most devices issues. Also, it does not apply to smartphones or windows but also to your Chromecast streaming device. So make sure to restart the Chromecast device.
5. Storage Issues
These particular issues can be sorted by just clearing the caches. All you have to do is go to Settings, find the apps that drive caches and then delete them. Clearing Caches and unwanted data from any device will provide some space and prevent your devices from being hanged.
6. Reset the Chromecast device
Resetting will bring any device to its factory setting, which means that the device will be wiped out all data and info or Settings, for that matter. All you can find is setting up instructions for the newly brought device. It can be your last resort if nothing comes in handy.
7. App Related Fixes
Screen Limit: You can stream only on 2 devices simultaneously. So makes sure that you logged out of other devices and stream only on the required ones.
Remover Special Characters: Make the Chromecast device name is easily recognizable. Don’t enter any special characters or any other unrecognizable fonts.
Turn off Antivirus or VPN: Antivirus and VPN are buzz killers. Sometimes you may not be able to store stream properly with those. So turn them off for your Hulu app.
Subscription Over or Cancelled: You cannot stream the content anywhere if your subscription is over. So make sure that you haven’t canceled the subscription yet.
Third-party Apps Error: If you are using third-party apps to screen mirror, you will have to ensure that the app is safe and reliable.
8. When you couldn’t Fix Get some Help!
If none of the above methods helps them, you can always seek the help of Chromecast customer support or Hulu customer support. In addition, you can send the Chromecast device for service, and the dedicated Hulu customer support associate can fix app-related issues.
9. Internet Connectivity Issues
You need a stable internet connection to stream your favorite shows with the Hulu platform. So, make sure you have a stable internet connection. That means you should have a minimum internet speed of 2Mbps. Also, you can check your internet speed at https://www.speedtest.net/. Also, you can troubleshoot your Internet connection by turning on and off the Airplane mode on your Android Smartphone.
10. Update your Chromecast Device
The developer of the Chromecast device, Google Inc, will regularly update the device’s firmware to clear the bugs on it for a better user experience. So, if you are ever notified of a new update, update your Chromecast device. Then, you can enjoy casting and watching your favorite content on the Hulu platform on your Chromecast device-connected TV. Also, updating fix can be applied to all the devices you own.
11. Uninstall and Reinstall the Hulu App
You might not always know the exact reason why your Chromecast device is acting weird and could not able to what it does the best. And we can not always blame the Chromecast device because there can also be some issues with the casting app, Hulu. So, try uninstalling the Hulu app to clear the bugs. And this can be naturally caused while you install the Source file. After uninstalling the Hulu app, all the data associated with the device will be cleared. Then, you can install the Hulu app fresh and cast your favorites to your Chromecast-connected TV.
Other Possible Ways to Watch Hulu
If you have a PC by chance, you can stream on the Hulu platform from the URL https://www.hulu.com/. Also, you can install the Google Chrome browser on your PC. Then, you can use the inbuilt cast feature on the XChrome browser to cast it to your TV. And it will be easy for you because the Chrome browser is an open-source browser. That means it is free to cast the content from Hulu to your TV.
Frequently Asked Questions
Yes, Hulu has Chromecast support.
Since Hulu is compatible with Chromecast, you can cast Hulu to your TV.
You need to update the Hulu app to the latest version.