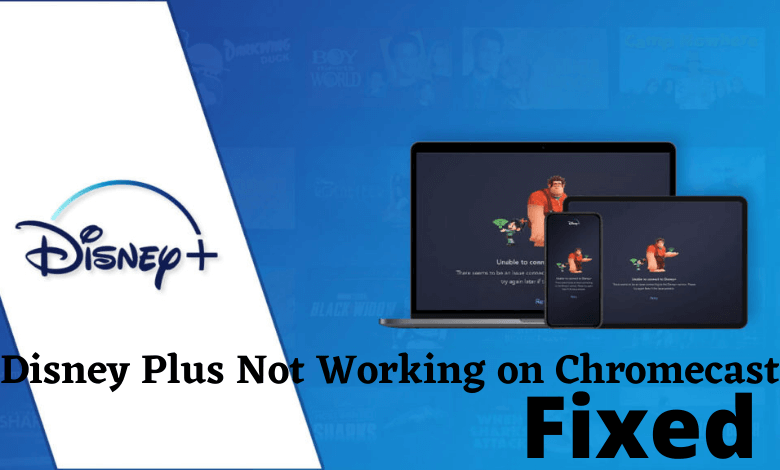Disney Plus is an American streaming service from The Walt Disney. It is one of the over-the-top streaming services that feature Pixar, Disney, Marvel, Star Wars, and National Geography content. All original series and shows are distributed on the Disney+ over-the-top streaming service. The app is compatible with your various streaming devices, including Chromecast. There are plenty of reasons why an app may not be working with a device. But all those issues can be fixed by ourselves. Now, let us discuss the fixes for Disney Plus not working on Chromecast.
Most Common Issues
It is easy to Chromecast Disney Plus to your TV from a smartphone or computer. But, then you may face the following issues while streaming.
- Network and connectivity issues
- Device heating
- Updates for apps and firmware
- Server and router Issues
- Black screen
- The Cast icon is not showing
- Chromecast device name not showing
- Storage space issues
- Content blocked in your region
Chromecast Device Fixes
1. Restart Google Chromecast: To restart the Google Chromecast, all you need to do is launch the Google Home app and select your Chromecast device. Tap the three-dotted menu icon on the top-right corner of the screen. Then, select the reboot option.
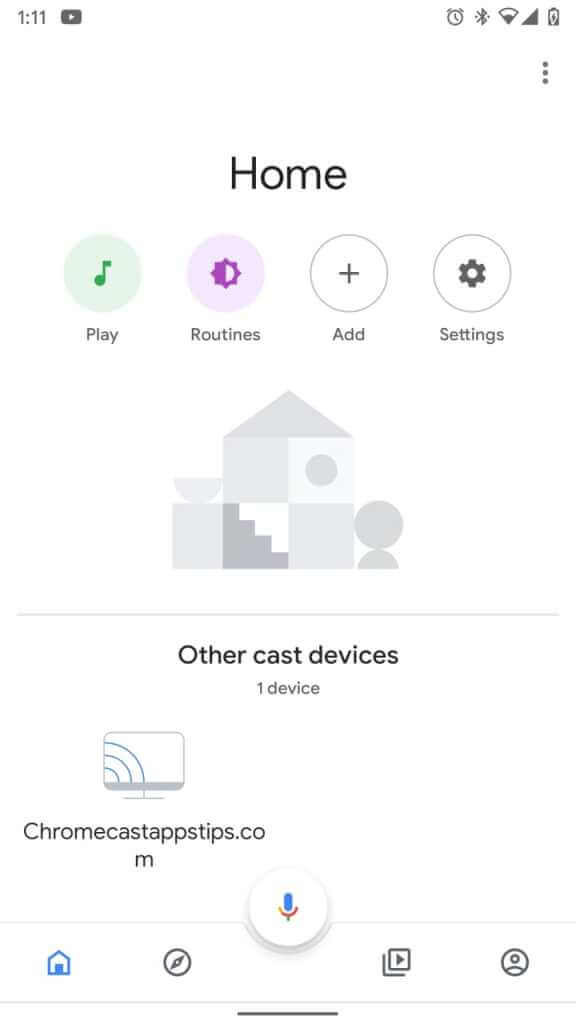
2. HDMI Connection: Ensure that your streaming device and TV are connected well to prevent the connection from being lost. If the device isn’t enough, use an HDMI extender to connect.
3. Network Fixes: What if your Chromecast device isn’t connected to the internet or the connection is lost? All that requires is to connect the streaming device to the same WiFi network as that your smartphone.

4. Firmware Update: If your streaming device isn’t updated, you should update the Chromecast device to have stable casting.
5. Clear Chromecast Cache: You can clear the Chromecast cache using an Android TV with an inbuilt Chromecast. Click Menu from the Android TV and go to Apps to select Show System Apps. Then, hit Chromecast built-in and opt for Clear Cache > Clear Data.
6. Reset Chromecast: If nothing helps with your Chromecast, finally press and hold the button at the back of the streaming device until it turns red. Only then the device will reset to its factory default settings.
Fix your Casting Device
1. Restart Smartphone/Computer: Restarting your smartphone or computer will automatically resolve issues regarding the black screen, hang, freeze, or any other simple issues.
2. Check WiFi Connection: The laptop and your smartphone must be connected to the same WiFi network as your Chromecast streaming device.
3. Update Firmware: Also, you can try updating the firmware of your computer, Android, iOS, Windows, macOS, and ChromeOS are all coming with frequent updates now and then.
4. Update Apps and Browser: If any of the app or browsers related to casting Disney Plus isn’t updated up to date, you may face some glitches, so make sure to do the necessary updates. It is also important to keep your browsers up-to-date when you cast from the web browser.
5. Reset Smartphone/Computer: It can be your last resort if none of the above methods works. Reset your smartphone or computer to factory defaults to clear everything and start afresh.
Fixes with Applications
1. Update App: Disney Plus will come up with frequent updates for you on multiple platforms. So if you want to stream without any issues, you need to make sure that updates have been addressed.
2. Subscription related: Disney Plus costs $7.99/month or $79.99/year. If you haven’t subscribed, you could not be able to load content. Sometimes you might have accidentally canceled the subscription. In such cases, just reactivate the subscription. You can stream Disney Plus on four devices simultaneously. If it exceeds, make sure to log out from all other devices.

3. App Server Down: The Disney server may be shut or under maintenance. In such cases, the app wouldn’t work. So you should wait until the server is back as usual.
4. Geo-Restrictions: Most countries have Disney plus, and some other countries will not have the service. Use a VPN to unblock the content.

5. Anti Virus or VPN: Turn off the over-protective anti-virus or VPN so that it wouldn’t block any content or the app in your region. Only a few VPNs could break the firewall of Disney Plus, and many others don’t. So ensure to use a reliable VPN service.

6. Watch Different Show: Many users acknowledge the issues while playing an on-demand show or movie. You may also have these issues when the program is removed from the app unexpectedly. In such cases, try to switch to another show to test.
7. Use Browser to Watch: If you have trouble streaming the Disney Plus app with the smartphone application, you can try to watch it from the Disney Plus website using any web browser.
Fix your TV

In order to fix the Disney Plus not working on Chromecast issues, you should also make sure that the connected TV is working fine without any error or repair. If so, get it fixed as soon as possible.
Contact Customer Support
If you still have trouble streaming Disney Plus, you can contact the Disney Plus help center as the last step at help.disneyplus.com/. Explain your problems with a screenshot to make it easy.
While screen mirroring iOS devices, you will need the third-party app to cast. So use some reliable apps that have got higher ratings and function well. If not, the casting wouldn’t go as expected. A simple fix for Chromecast not working will also fix the Disney Plus not working on Chromecast issues.
FAQs
Yes, Disney Plus has an in-built cast option, so you can easily Chromecast it to your TV.
Disney Plus can be installed from the perspective App Store on your TV. If not, you can cast it from your smartphone or PC.
If your Disney Plus does not support your Chromecast device, you can follow the fixes mentioned above to solve it.