| Cast Support | No |
| Category | Entertainment |
| What You Can Watch on Vi Movies & TV | Live TV channels, Movies, TV Shows, Series, etc. |
| Website | https://moviesandtv.myvi.in/ |
| Download Link | Play Store | App Store |
Vi Movies & TV, the newest streaming service from Vodafone Idea Limited, assembles various content from several countries, featuring popular movies from Bollywood, Hollywood, and more. With offerings in 13 languages, the platform caters to a global audience, providing live TV channels and an extensive on-demand library of movies, series, and TV shows. This app provides free entertainment service to all its active Vi subscribers with a valid and activated recharge pack.
Since the app lacks the built-in Chromecast feature, you can screen mirror the content from your smartphone to the Chromecast device. If you are a Windows and PC user, you can access Chrome and Edge Browsers to cast the Vi Movies & TV content from its official website.
Note – The following guide also applies to Smart TVs with built-in Chromecast support.
Prerequisites:
- Connect your Chromecast to a WiFi network. On the other hand, connect the casting device to the same WiFi.
- Ensure that the Vi Movies & TV app on your smartphone is updated and running on the latest version. While using a PC, keep the web browser updated.
- For error-free casting, update the Chromecast firmware to the latest version.
How to Chromecast Vi Movies & TV Using Android Smartphone
1. Download and install the Vi Movies & TV app on your Android device from the Play Store.
2. Launch the Vi Movies & TV app and choose any movie or series that you want to watch.
3. Open the Notification Panel on your smartphone.
4. Hit the Cast/Screencast option and select your Chromecast TV from the list.
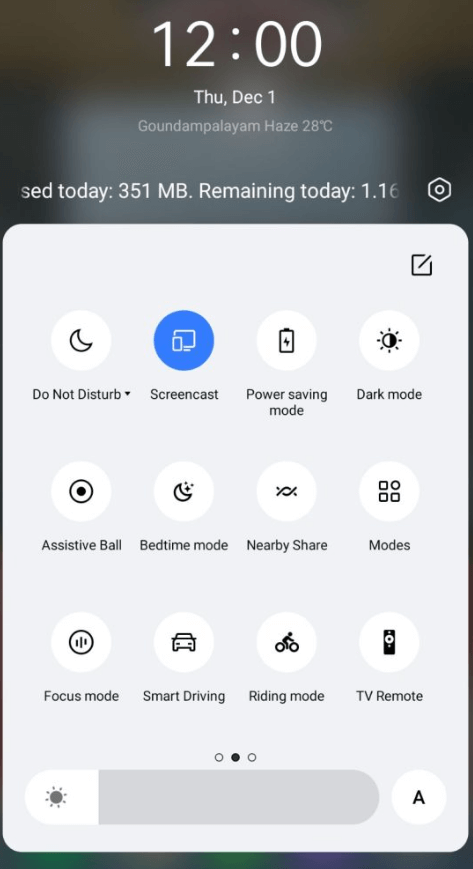
5. Allow permission for screen mirroring and then watch the required content on the TV.
How to Chromecast Vi Movies & TV Using iPhone/iPad
Unlike Android, there is no default setting or option to cast the iPhone screen on Chromecast. Since the iPhone supports only the AirPlay option, you need to download a third-party app from the store.
1. Download the Vi Movies & TV app on your iPhone/iPad from the App Store.
2. Launch the app to scan the nearby available Chromecast device.
3. Select your Chromecast device and hit the Start Broadcast button.
4. Now, launch the Safari browser on your iPhone/iPad.
5. Visit the Vi Movies & TV website [https://moviesandtv.myvi.in/] and play your desired content.
Now, the content on your iPhone/iPad will stream on your Chromecast on your TV.
How to Chromecast Vi Movies & TV Using Chrome Browser
1. Visit the Vi Movies & TV website on the Chrome browser https://moviesandtv.myvi.in/.
2. Choose any movie and right-click anywhere on the website.
3. Select Cast and select your Chromecast device.
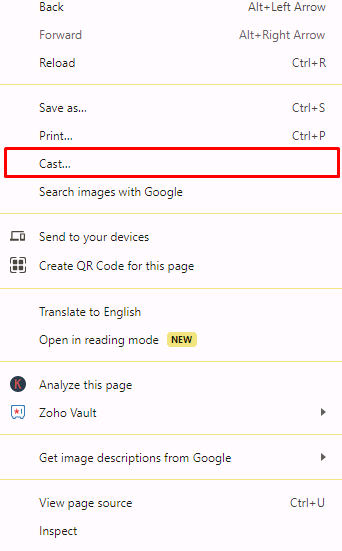
4. Hit the Sources drop-down box and click the Cast tab option.

5. Now, the PC screen will mirror on the TV. Play the content and watch it on the TV.
How to Chromecast Vi Movies & TV Using Edge Browser on PC
1. Visit the Vi Movies & TV website https://moviesandtv.myvi.in/ from the Microsoft Edge browser.
2. Hit the ellipsis icon and click More tools → Cast media to the device.
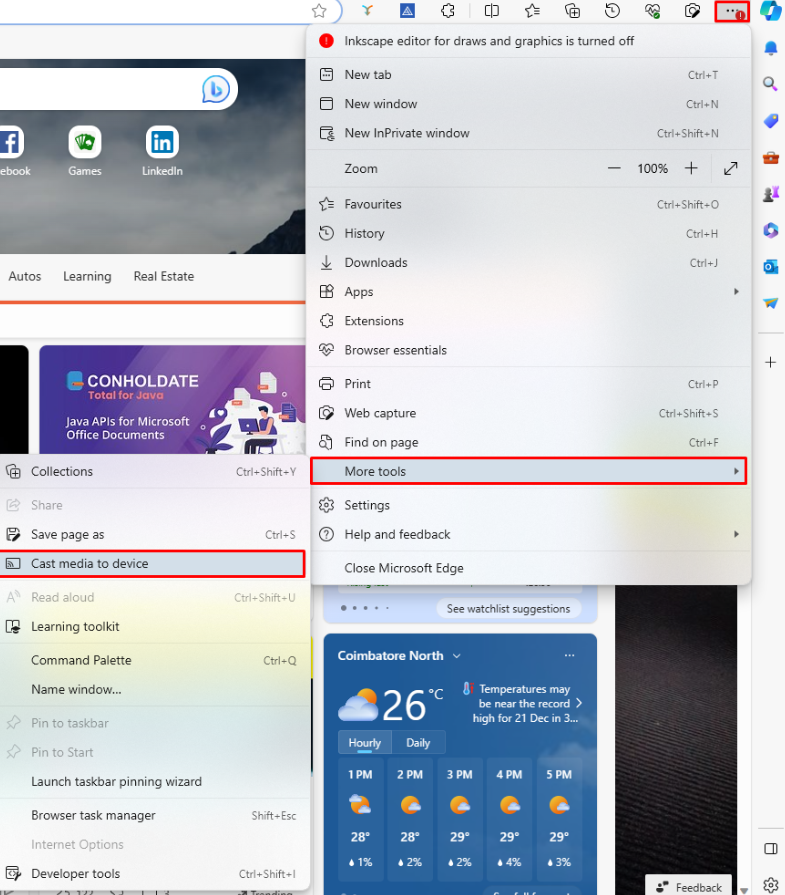
3. Now, click Sources and select the Cast Desktop option.
4. Choose the PC screen and click Share to screen mirror Vi Movies & TV content on the TV.
5. After casting, click the Cast icon at the top-right and disconnect your TV.
FAQ
The app might not work on your Chromecast device if your smartphone and Chromecast device are connected to different WIFI networks. So, ensure that both devices have the same internet connection.

















