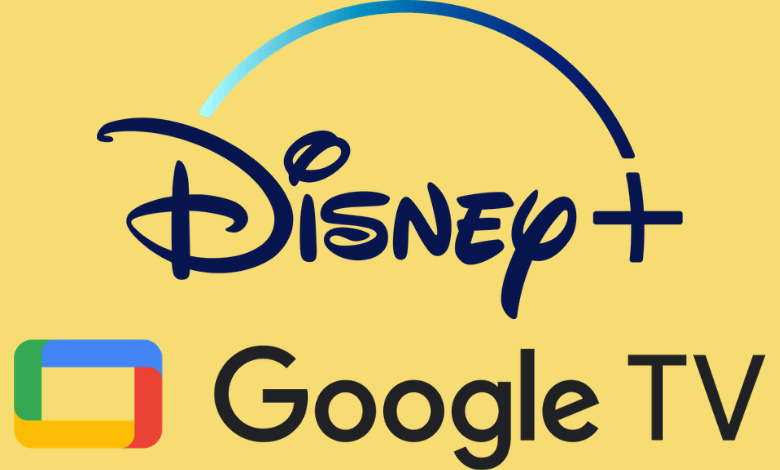| Google Support | Yes |
| Cast Support | Yes [Play Store | App Store] |
| Category | Entertainment |
| What You Can Watch on Disney Plus | TV shows, Movies, Originals, etc |
| Website | www.disneyplus.com/ |
| Download Link | Play Store | App Store |
If you’re a fantasy fan, you’re likely acquainted with Disney Plus. Disney Plus is the home of Pixar, Marel, Star Wars, National Geographic, and more. This app has native cast support and can be downloaded directly from the Google Play Store. Visit the official website of Disney Plus and subscribe to its premium plan to access ESPN+ and Hulu. Following the full article, you can learn how to install and activate the Disney+ app on your respective Google TV.
How to Download and Watch Disney Plus on Google TV
To experience Disney Plus to the fullest, consider getting a premium subscription by visiting its official website. Sign up with your account credentials and subscribe to the base plan of $7.99/month to enjoy the content seamlessly.
1. Turn on your Google TV and connect the TV to a stable WIFI network.
2. Launch the home screen and hit the Search icon at the top.
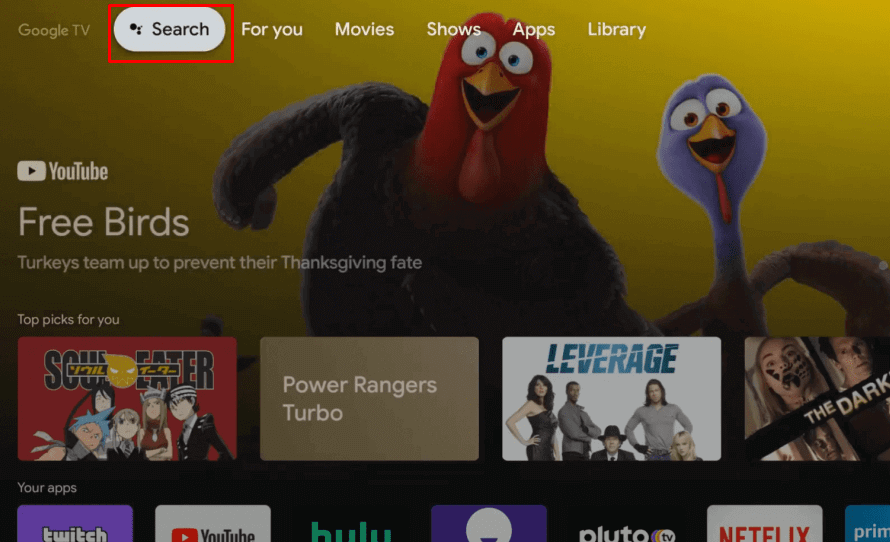
3. Now, use the on-screen keyboard and type the Disney Plus name on the search field.
4. Choose the official Disney+ app from the search results and hit the Install button on the app info page.
5. Then, tap on Open to launch the app on your device.
How to Activate Disney Plus on Google TV
After installing the Disney Plus app on your Google TV, you must activate it to stream its content flawlessly. To do so, follow the below steps.
1. Open the downloaded Disney Plus app on your Google TV and get the Login screen.
2. Click the login button, and an activation code will appear on your TV screen.
3. Open any browser on your PC or smartphone and visit the Disney Plus activation website (disneyplus.com/begin).
4. Enter the activation code in the required field and click the Continue button to proceed further.
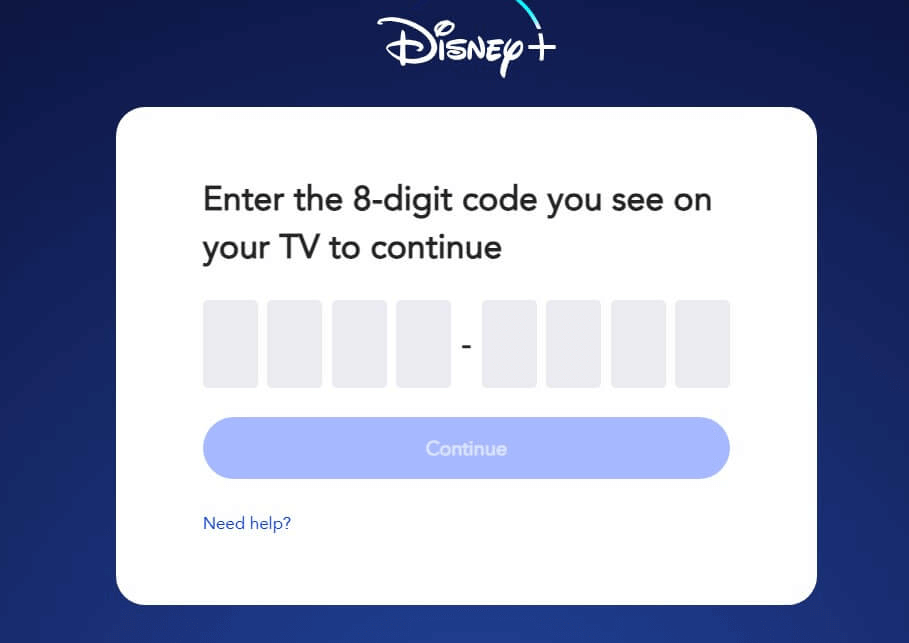
5. Now, sign in with your Disney Plus account credentials to complete the process.
Once done, the Disney+ app will be activated on your respective Google TV. Then, start streaming your favorite media content on big screens.
How to Cast Disney Plus on Google TV Using Android & iPhone
The Disney+ app has a built-in cast feature, and casting the app is one of the easiest ways to stream content on your Google TV. Before that, you must connect your Chromecast device and smartphone to the same internet connection. Once done, follow the below steps.
1. Launch the Disney Plus app and log in with the necessary account credentials.
2. Connect your Google TV and Smartphone to the same internet connection.
3. Get the app’s home screen and look for the available content.
4. Choose the video you wish to cast and click the Cast icon at the top-right of the playback screen.
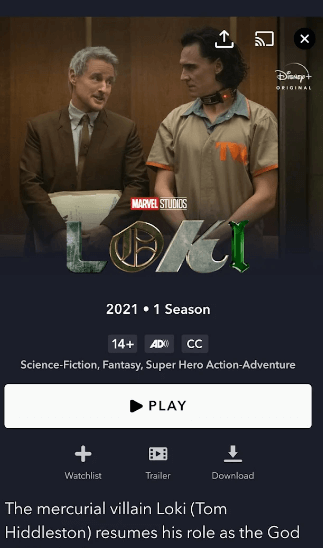
5. Then, select your Google TV name from the list of available devices.
6. Finally, you can stream your favorite content along with the app’s interface on your Google TV without any limitations.
FAQ
No. The app doesn’t offer any free trial for its users.
An outdated app version will not allow you to cast content on your TV. So, update the apps on your TV and restart the Google TV to fix the minor bugs.