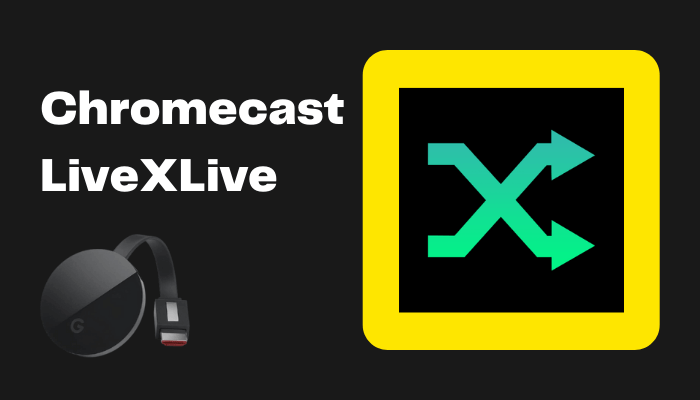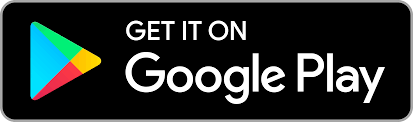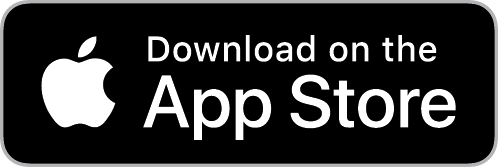LiveXLive is more than a music streaming app, and it offers live events, concerts for streaming. The app was initially an internet radio app developer by Slacker, and it upgrades to a music streaming app over time. It has hundreds of music stations and playlists for streaming. The LiveXLive app is completely free to stream music with ads, and it also has a paid subscription for ad-free music streaming. You can Chromecast the LiveXLive app to the TV, and let’s see how to accomplish it in the below guide.
LiveXLive app offers originals of audio & video shows for streaming, and it also adds new shows every week. The app has live streaming of music festivals, concerts and you can create your own playlists to listen to any time. It provides the songs, tracks with superior audio quality. The LiveXLive has two types of subscriptions: Plus, Premium. The Plus subscription price is $3.99 per month, and the price of the Premium subscription is $9.99 per month. It offers unlimited skips and an offline streaming facility in the subscription.
How to Chromecast LiveXLive to TV
As we know that the LiveXLive app has Chromecast support, you can cast the music streaming app from your smartphone and PC/ Laptop.
Chromecast from Smartphone
(1). Ensure that the smartphone and the Chromecast are connected to the same WiFi network.
(2). Launch the Google Play Store, App Store on the smartphone and look for the LiveXLive app.
(3). Install the LiveXLive app and open the app on the smartphone.
(4). Sign in to your subscription and choose the song/ track to stream.

(5). Tap the Cast icon at the top and select the Chromecast device to connect.
(6). Stream the favorite songs on the Chromecast-connected TV.
Chromecast from PC/ Laptop
(1). Connect Chromecast and the PC/ Laptop to the same internet connection.
(2). Launch the Google Chrome browser on the PC/ Laptop.
(3). Go to the LiveXLive website on the browser and log in to your subscription.
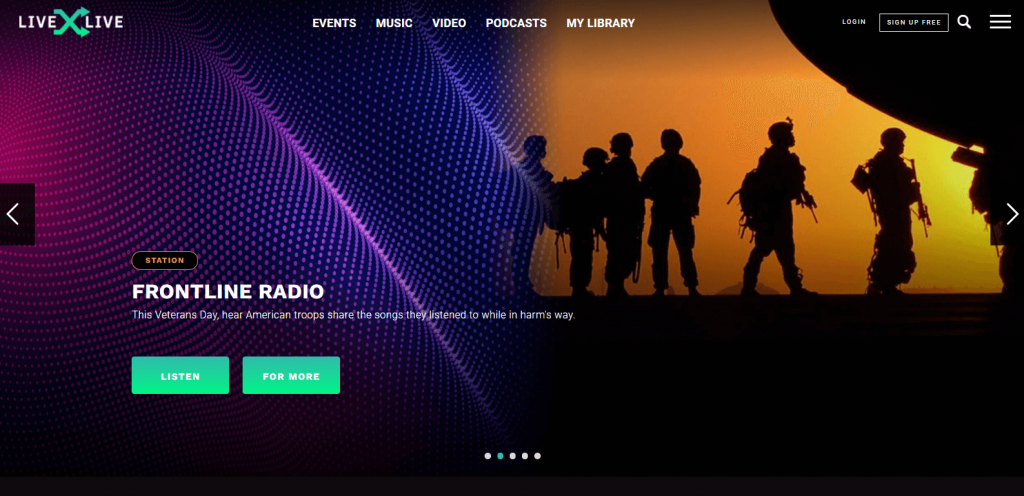
(4). Select the Customize and Control Google Chrome icon (three vertical dots) and choose the Cast option.
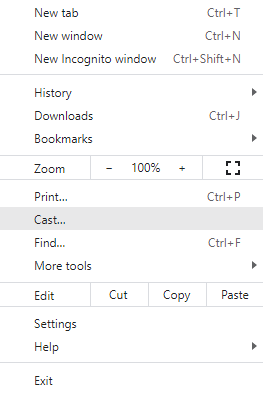
(5). Click the Chromecast device from the available devices and connect to the Chromecast.
(6). Select Sources drop-down and click the Cast tab to stream the particular tab on the TV.
(7). Choose the music track and hear the sound from the TV audio system.
Related: How to Chromecast Amazon Music to TV.
LiveXLive offers the comforts of streaming live concerts from your home, and you can watch them on your TV using Chromecast. If you have any doubts about the above guide, please mention it in the comments section below. Go to the Chromecast Apps Tips site to look at the recent articles.