Amazon Music is a freemium music streaming service where you can listen to music from all over the world at no cost. It contains both the free and paid version. If you choose the free one, you can experience only limited features. To access all the other features, you must upgrade your free account by paying $10.99/month. Since Amazon Music is furnished with the in-built Chromecast feature, you can cast it to your TV straightly from devices like Smartphones and PC.
On getting the Amazon Music app on your device, you can listen to up to 100 million songs without any advertisement interruptions. Moreover, download all the spot-hit songs and listen to them offline. To download songs, you must subscribe to Amazon Music, as said above. After subscribing, you can move your playlists into Amazon Music from other platforms like Spotify, Tidal, etc., and expand your music streaming experience.
How to Chromecast Amazon Music
There are three ways to cast Amazon Music on your TV. From your Android and iOS devices, you can use the built-in cast option on Amazon Music. Since Amazon Music is also accessible through the web version, you can cast it using the Chrome and Edge browser.
- Using Smartphone
- Using Chrome Browser
- Using Edge Browser
Prerequisite:
- Connect your Chromecast to the WiFi network where your smartphone is connected.
- Make sure that you have installed the latest version of Amazon Music on your smartphone.
- While using the PC, keep your browser (Chrome/Edge) updated. You can update it from the browser settings.
- Update the Chromecast Firmware to the latest version for error-free casting.
Cast Amazon Music Using Android & iPhone
1. Ensure that devices are connected to the same WiFi network.
2. Open Amazon Music on your smartphone. If you do not have the app, get it from Google Play Store or App Store.
3. Tap the Cast icon that you can find on the home screen.
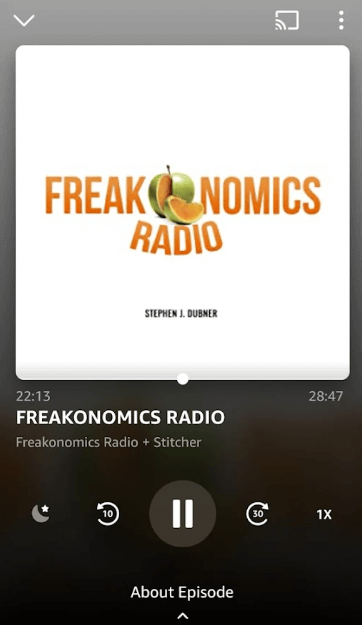
4. Your Smartphone will start to scan for the compatible cast devices.
5. From that list, choose your Chromecast device name.
6. Within a few seconds, Amazon Music will appear on the TV screen.
7. Now, play the desired song and listen to it on TV.
8. If you want to stop casting, select the Cast icon again and choose Disconnect or Stop Casting.
Cast Amazon Music Using Chrome Browser on PC
1. Open the Chrome browser on your PC.
2. Go to Amazon Music’s website.

3. Login with your account.
4. Right-click on the screen and select Cast from the dialogue box.
5. The Cast tab pop-up will open.
6. From the pop-up, choose your Chromecast device.
7. After that, play any song, and it will appear on your TV.
8. To stop casting, click the Cast icon on the Extension bar and select the Stop Casting option.
Cast Amazon Music Using Edge Browser on PC
1. Open Microsoft Edge on your desktop or laptop.
2. Enter the URL of Amazon Music.

3. Login with your subscribed account.
4. Upon signing in, tap the three-dots icon at the top right.
5. From the options, click More Tools and select Cast Media to Device.
6. Select your Chromecast device to begin casting.
7. Now, play any song from the webpage. It will appear on your TV via Chromecast.
FAQ
This can happen due to temporary bugs. To clear that, you must restart your Chromecast dongle. Once done, reconnect both devices and check whether you can cast Amazon Music or not.

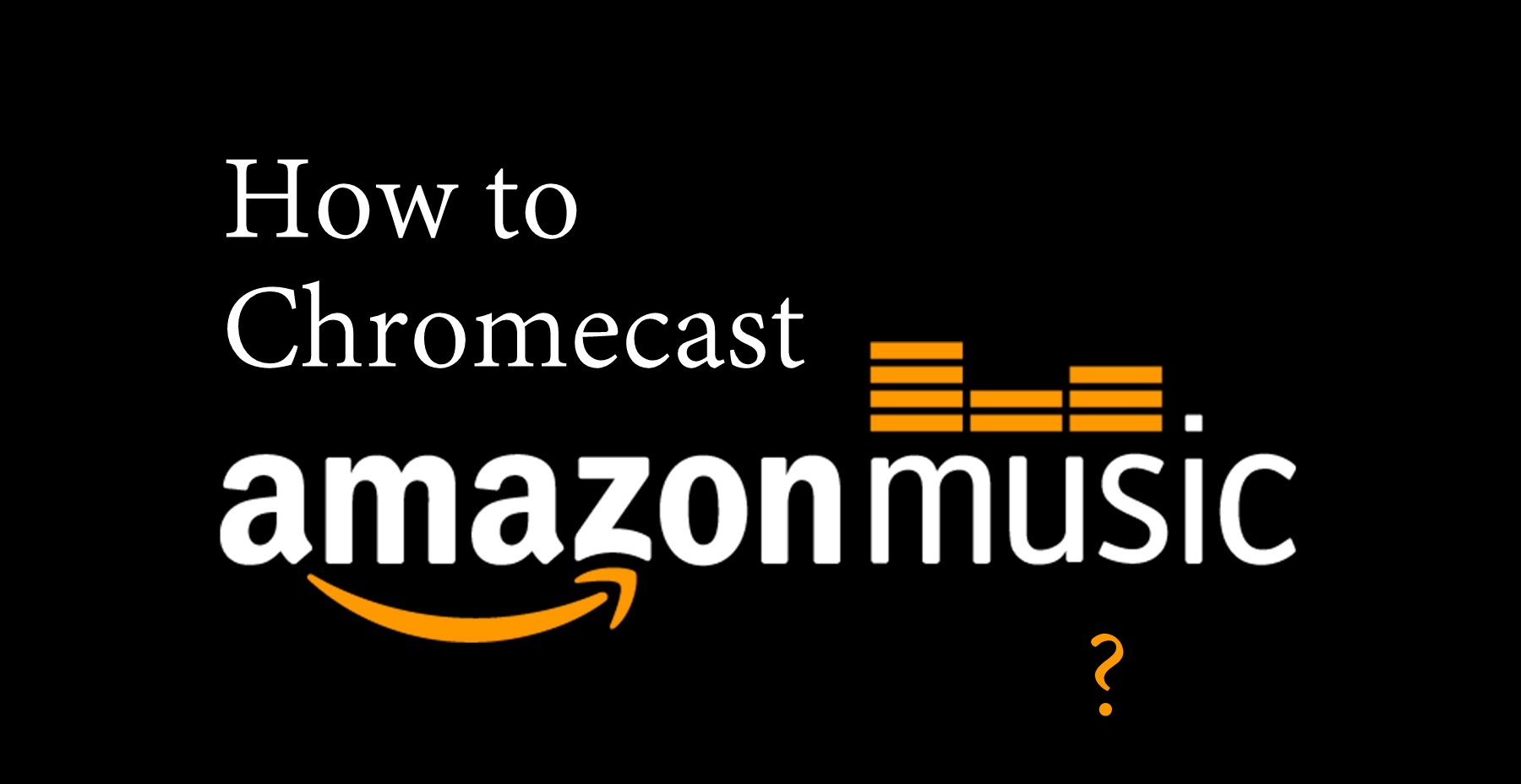
















Leave a Reply