| Cast Support | Yes |
| Category | Video Players & Editors |
| What You Can Do on Jellyfin | Collect your audio, video, photos, etc |
| Website | https://jellyfin.org/ |
| Download Link | Play Store | App Store |
Jellyfin is a free-to-use media server for organizing, managing, and sharing digital media files. Within the Jellyfin server, you can watch Live TV and record your favorite shows to stream them offline. The Jellyfin app supports both Android & PCs and one of the beyond beliefs of the Jellyfin app is that you can listen to your music with Android Auto using the Jellyfin server.
Meanwhile, if you are a PC user, you can visit the official website of Jellyfin in Chrome or Edge Browser and cast any of the app content. From this guide, you will learn all the possible ways to Chromecast Jellyfin.
Prerequisites:
- Connect your Chromecast to a WiFi network. On the other hand, connect the casting device to the same WiFi.
- Ensure that the NBC Sports app on your smartphone is updated and running on the latest version. While using a PC, keep the web browser updated.
- For error-free casting, update the Chromecast firmware to the latest version.
- An Active TV provider subscription. Visit this link to view all the supported TV providers.
How to Chromecast Jellyfin Using Android & iPhone
1. Launch the Jellyfin app on your device.
2. Log in with your account credentials and get the app’s home screen.
2. Now, tap the Cast icon at the top of the app’s screen to proceed further.

3. Select your Chromecast device from the list of devices connected to the same network.

4. Then, choose and play your desired content from the Jellyfin app.
5. Finally, stream the chosen content on your desired Smart TV.
How to Chromecast Jellyfin Using Chrome Browser
1. Visit https://jellyfin.org/downloads on the Chrome browser. Sign in with your username and password.
2. Click the three dotted-icon to choose Save and share → Cast.

3. Select the Sources tab and choose the Cast Desktop option.
4. Choose your PC screen and click the Share button.
5. Now, play any content on your PC and watch it on the TV screen.
How to Chromecast Jellyfin Using Edge Browser on PC
1. Visit the Jellyfin official website on the Edge browser and log in with your account credentials.
2. Click the ellipsis icon and select More tools → Cast media to device.
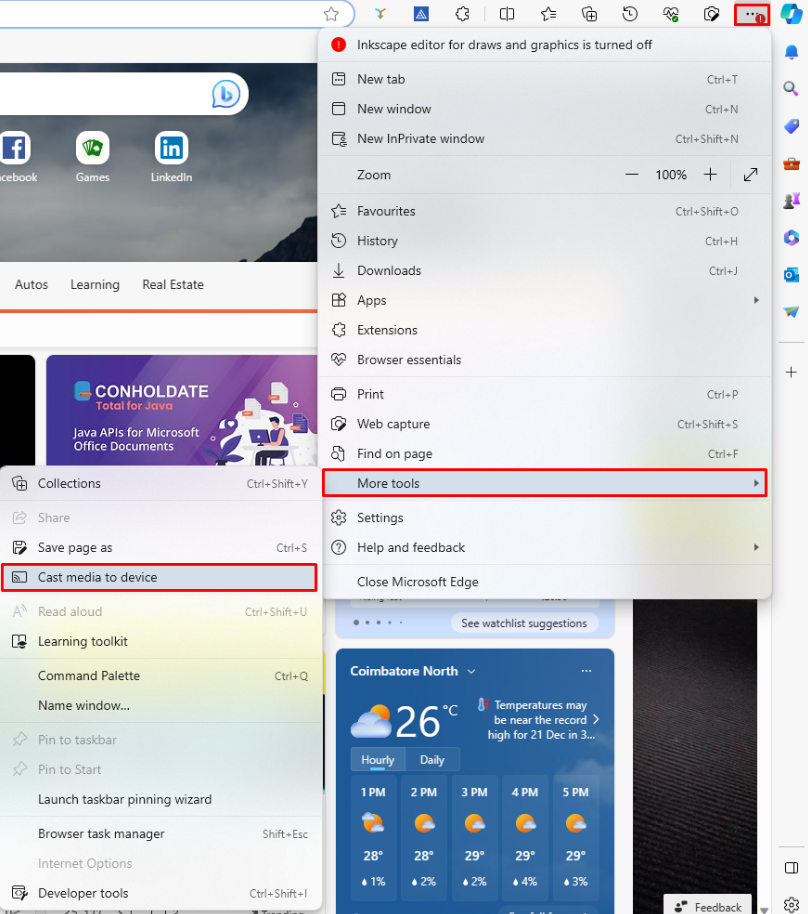
3. Upon finding your Chromecast device, click the Cast Desktop option from the Sources drop-down.
4. Choose your screen and tap the Share button.
5. Now, play the content on the website and watch it on the TV screen.
FAQ
Yes, the Jellyfin app is natively supported on Google TV.
If the app is not working on your device, restart the Chromecast device to fix the temporary glitches, and reset the Chromecast firmware if there are any major issues.

















