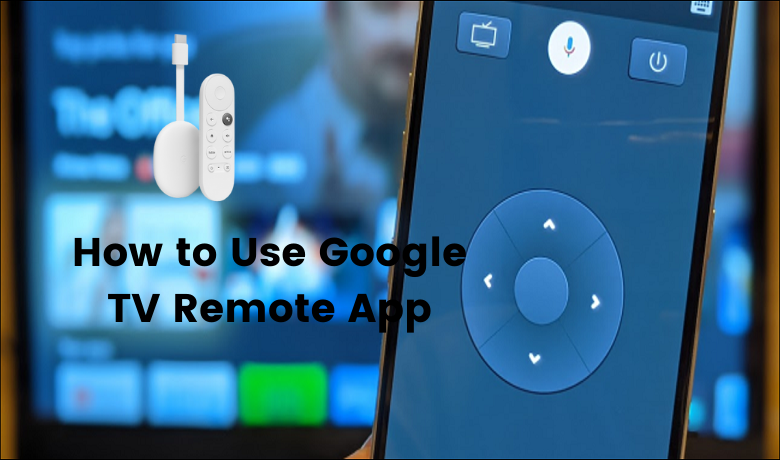Having the Google TV remote app installed on your smartphone can be useful for various purposes. One of the major advantages of the Google TV remote application is that you can use it as a remote on your smartphone when the Google TV or Android TV remote is lost or stops working completely.
Apart from the pros of using it as a remote, you can still use the app to cast the content or other apps from your Android or iPhone to the Smart TV. Remember that the Google TV remote application works on WiFi and doesn’t function on an IR sensor.
If you are curious about using the Google TV remote app with your Google or Android TV, follow the below guide will help you install and use the app right away.
How to Get Google TV Remote App on Android / iPhone
The Google TV remote app is available on the respective app stores and can installed directly.
1. Get the Google TV app on your smartphone.
2. Connect your smartphone and Google TV to the same WiFi network.
3. Launch the Google TV app after installation.
Note: You will be required to sign in with your Google account after launching the Google TV app.
4. You can find a Remote icon in the lower-left corner of the Google TV app. Click on it.
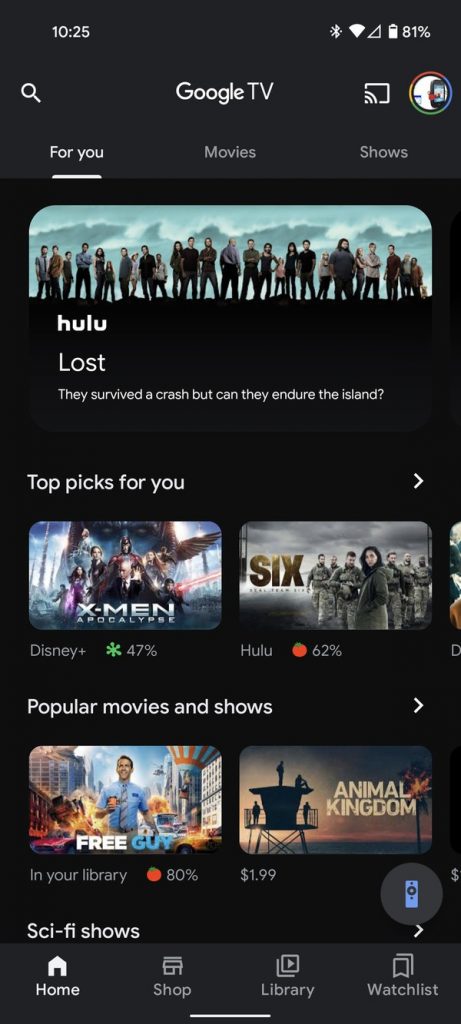
5. Allow permission to access your location.

6. Select your Google TV device. Now, a 6–digit code will appear on your Google TV device-connected TV on-screen.
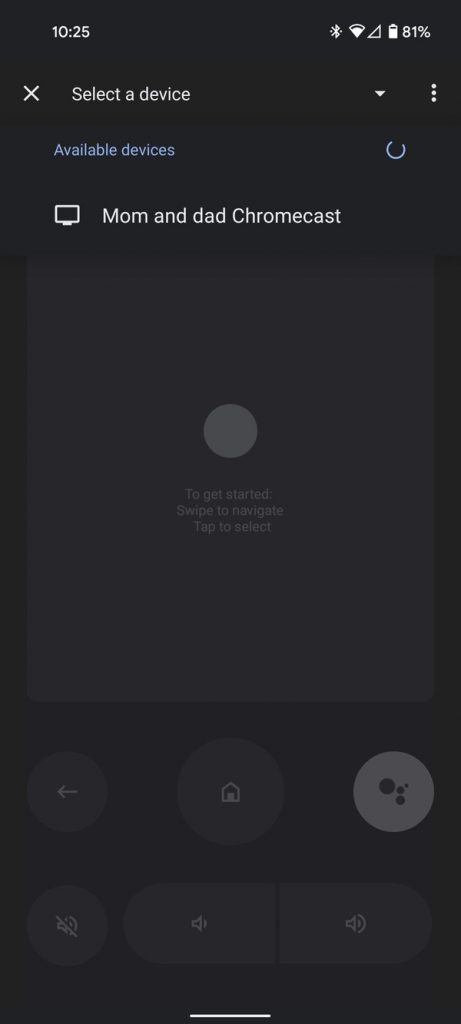
7. Enter the 6–digit code on your Google TV app and tap on Pair.
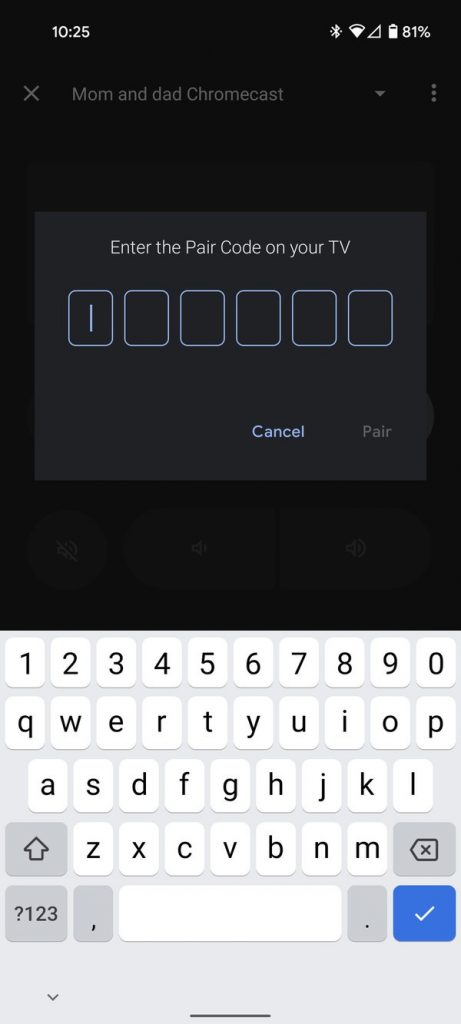
8. You have successfully paired your Google or Android TV device to the Google TV app.
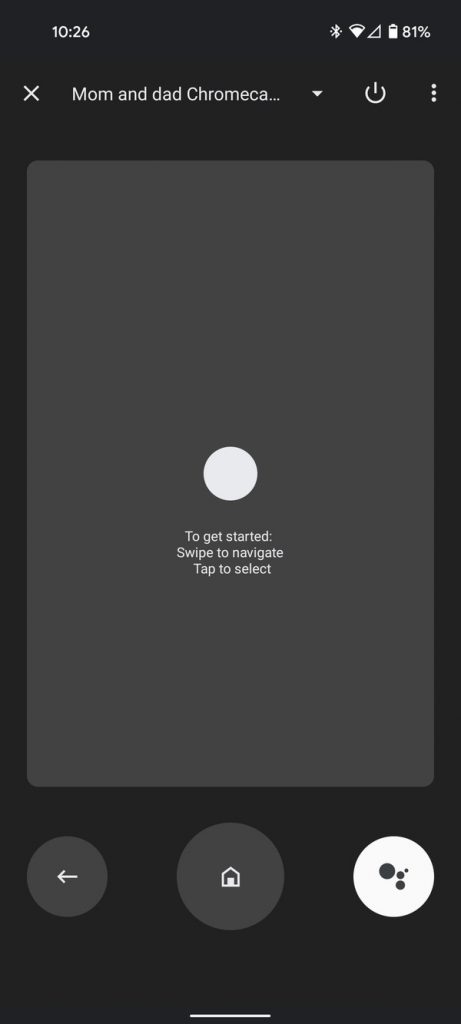
9. Now, tap on the Three Vertical Dots icon from the upper right corner.
10. Tap on the D-pad Control option.
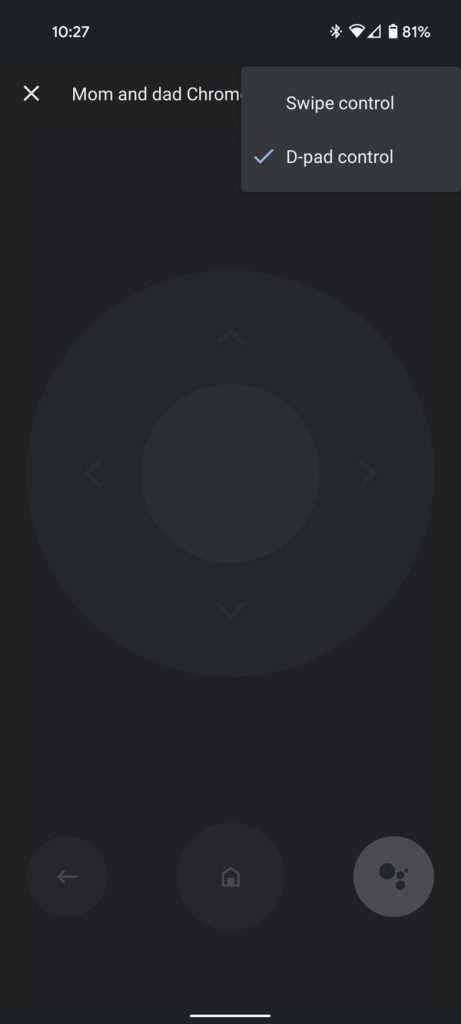
11. Control your Google TV device-connected TV with the Google TV app.
You can even quickly access the Google TV remote from the Notification Panel on your smartphone (Only when you added it as a shortcut).
Tip! You can use the Google TV remote application to control Chromecast with Google TV.
How to Control Your Google TV with the Google Home App
You can also control your Google TV with the help of the Google Home app. The steps to do the same are as follows.
1. Install the Google Home app from the App Store or Google Play Store on your smartphone.
2. Launch the Google Home app once it is installed.
3. Remember to connect your smartphone and Google TV to the same WiFi network.
4. Follow the on-screen prompts and sign in with your Google account.
5. From the home screen, Select Create another home button and tap on Next from the lower right corner.
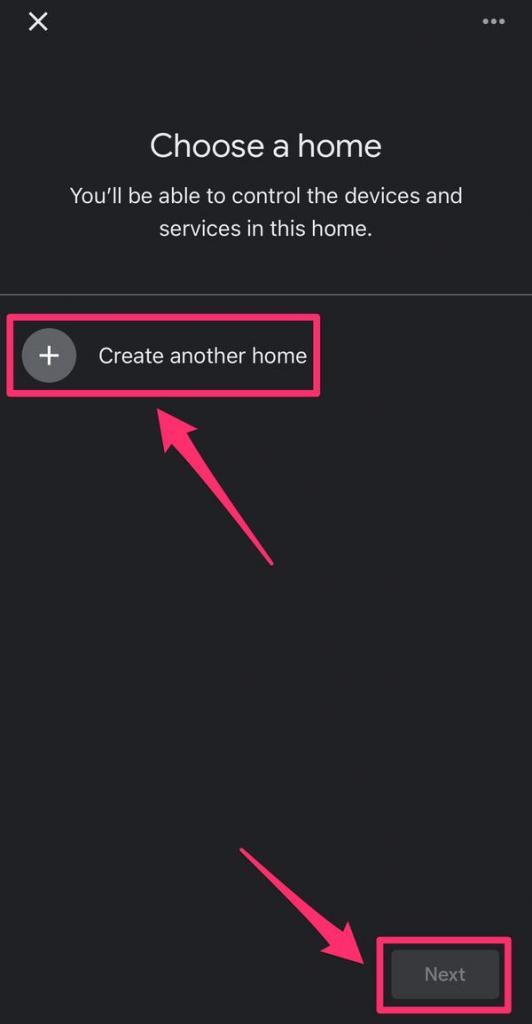
6. Then, tap on the Plus icon from the upper left corner.
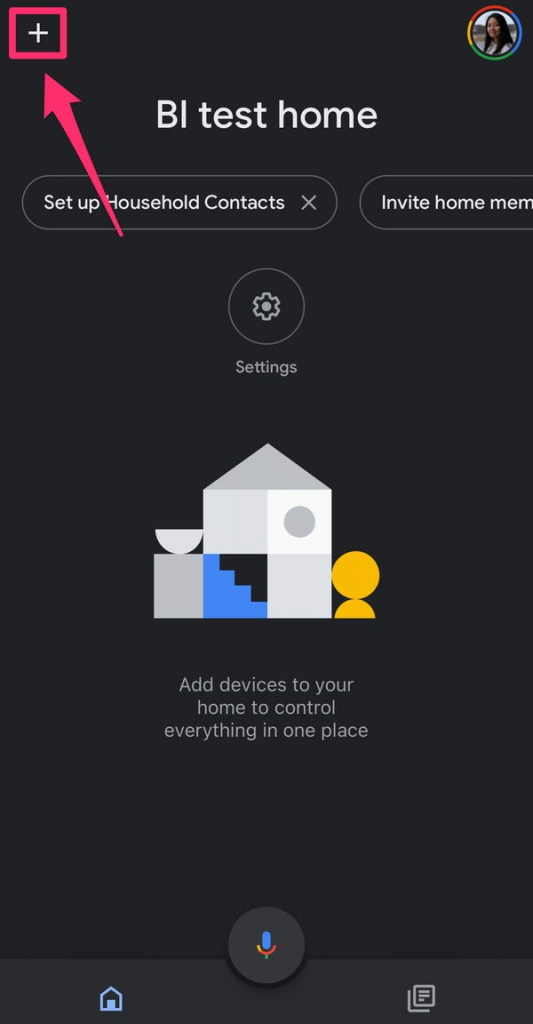
6. Now, select the Set up device option.
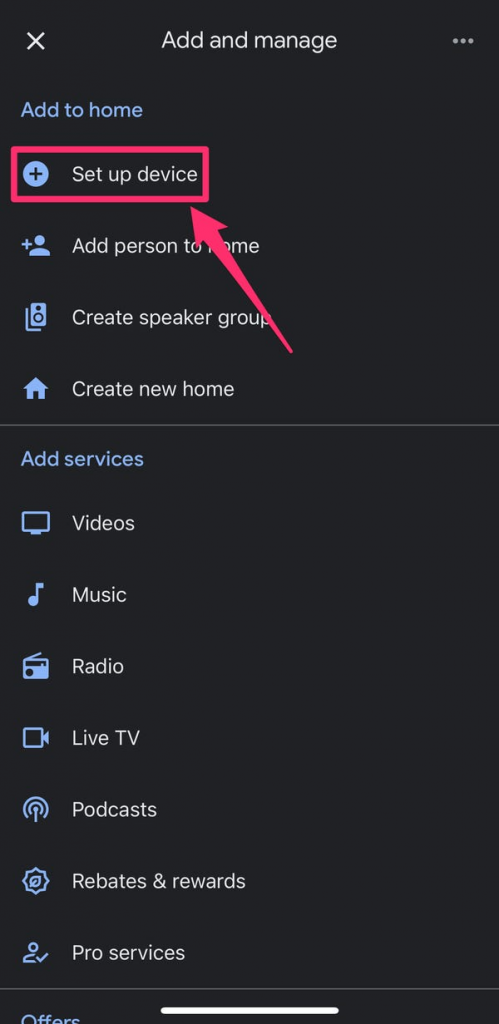
7. Tap on New devices, select your Google TV device from the list of available options, and follow the on-screen prompts.
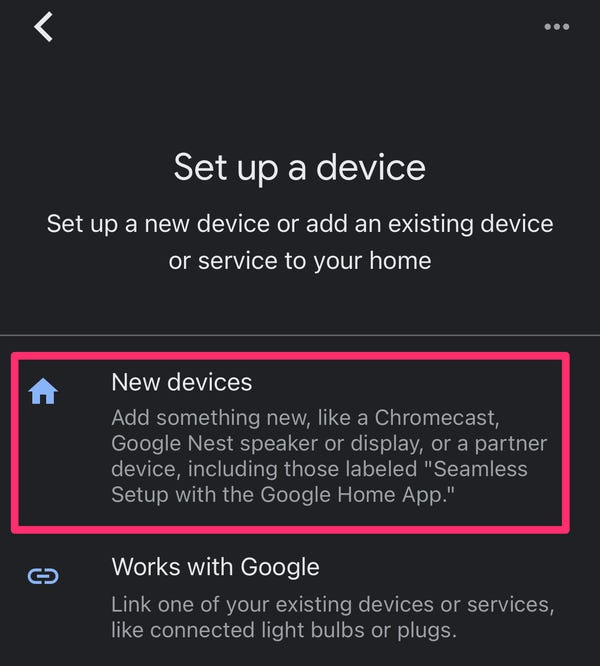
8. Select Open remote from the lower-left corner of the interface.

9. Enter the 6–digit code displayed on-screen of your Google TV and tap the Pair button.
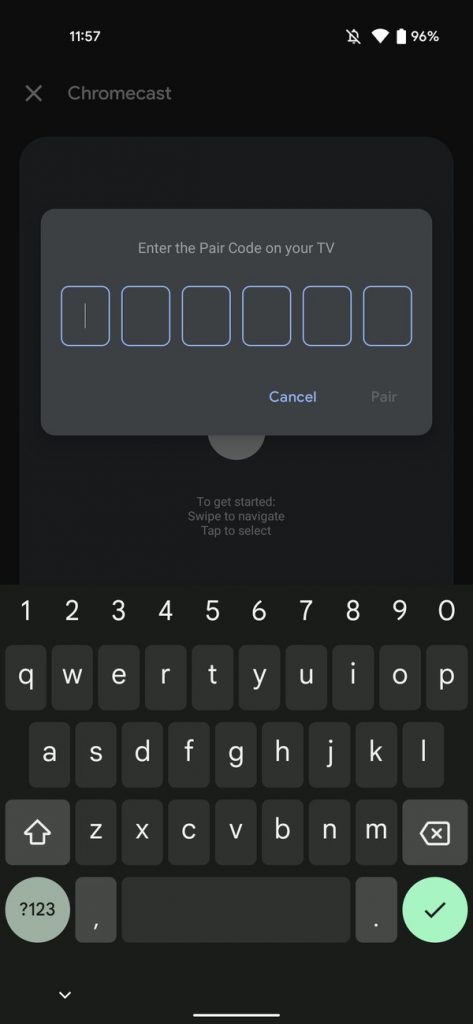
10. Upon successful connection, you can use the Google Home app as your Google TV remote.
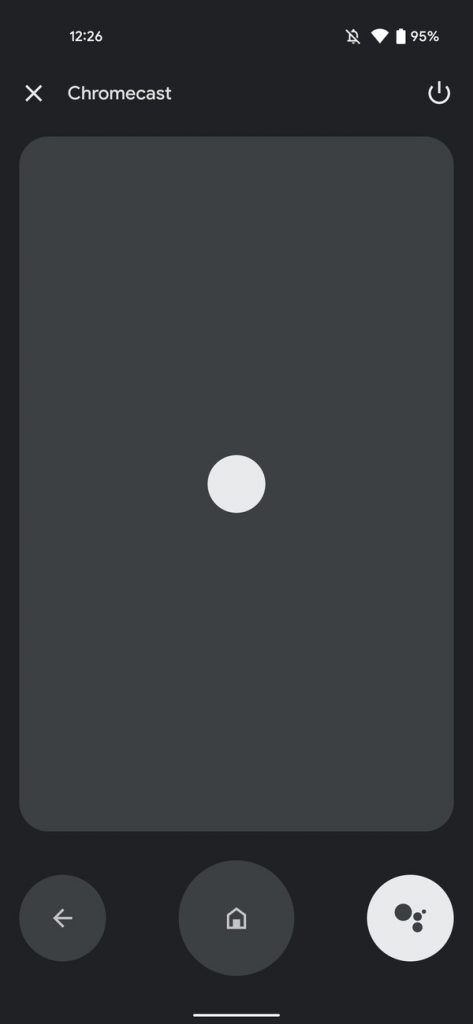
How to Fix Google TV Remote App Not Working
If the Google TV remote app isn’t working on your smartphone, carry out the below-mentioned troubleshooting steps to fix the issue.
1. Clear the Google TV app cache on your smartphone if it works slowly.
2. Ensure the smartphone and Google TV are connected to the same WiFi.
3. If it keeps crashing, update the Google TV application from the respective store.
4. Try updating your smartphone and check again.
5. Maintain an ideal distance between your smartphone and Google TV.
6. Restart Google TV, if the remote application can’t find the device.
7. If nothing works, reset Google TV to factory settings and try pairing from scratch.
FAQ
Yes, the Google TV remote application is free to users.
Yes. You can use the Google TV remote app to turn off Chromecast with Google TV.