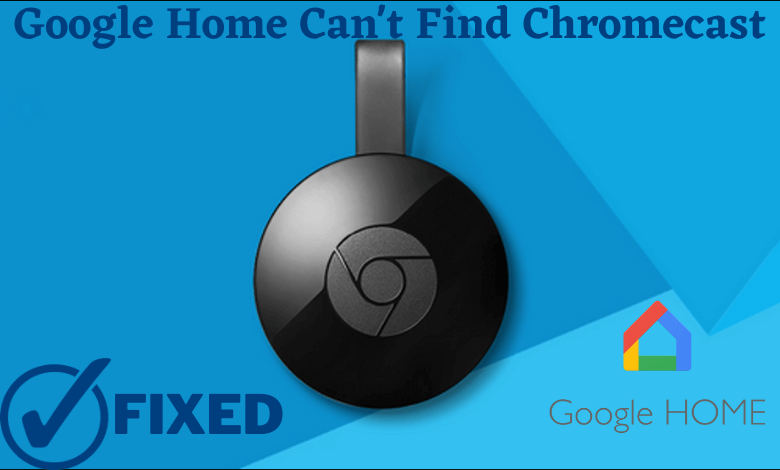Google Home is the app that you will be using to set up your Chromecast device. Besides the Chromecast with Google TV version, all previous versions don’t have user interface. So all users will be using the Google Home app on their iOS or Android streaming device to set up, restart or adjust any settings on Chromecast. However, you may not be able to detect the device at the time of initial setup or the device name may not be shown, or the Google Home app may not be able to detect the device. The first and foremost reason is the WiFi, and there are many other too reasons for which the devices may not be working properly. You can easily fix Google Home can’t find a Chromecast streaming device with the help of this write-up.
Google Home Can’t Find Chromecast
Here are a few techniques you can use whenever the Google Home app cannot find or detect the Chromecast device.
Easy Fixes
Here are some of the basic Chromecast not working steps you need to try first.

- Your smartphone and Chromecast device should be within 15 to 20 feet or 4 to 6 meters.
- The color of the LED light should be white. Then only the device is ready for the casting and connected well.
- Check that the WiFi network is in the visible range.
- Make sure to turn on Bluetooth while casting from the iOS devices.
- Also, if you are casting from Android Marshmallow devices, the location settings must be turned on.
- Check the Chromecast device is connected to your TV without any loose ends.
- Close and reopen the Google Home app.
These are some simple fixes with which you cannot find Chromecast on the Google Home app. If not, proceed further to know more about fixes.
Set Up your Chromecast Device
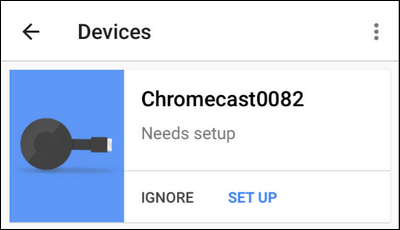
You can reset the Chromecast device by pressing and holding the button on the device for so long until the LED color changes to Orange. Once you have reset the device, it will return to the factory default settings. Now, you can begin the setup process. If the TV screen says “Set me Up,” then you should set up the Chromecast device as you did for the first time. Each and every generation of Chromecast will have different steps to set up, but all the setup can be done only with the Google Home. For setting up, you can connect the Android or iOS device to the same WiFi network, which brings us to the next fix.
Confirm the WiFi Network

Chromecast won’t connect to Wi-Fi if the device isn’t close enough. So make sure to keep the router close by. Restart the WiFi router if the problem is with the WiFi signal or anything related to the ISP. Before that, the Google Home app will detect the Chromecast device only when they are on the same WiFi network. First, connect our Chromecast device to the Home WiFi network. Then connect your smartphone from which you are using the Google Home to the same network. Now the devices will recognize each other. Also, the streaming device should be kept within the WiFi range.
Sign In with your Google Account
If you have issues with the Google Home app, then sign out from your Google account and Sign in again to fix the issue. If there is any loading error or any hacking issues, this might help. Here is the quick guide to Sign out of your Google Account on Android.
- Open Settings on your Android phone and select Accounts.
- Now, open your Google Account.
- Delete the account and restart your device.
- Then, again Sign in with your account and start accessing.
Other Fixes

- You can restart the Chromecast device. It will fix the small technical glitches immediately. It will be an immediate and ultimate solution for multiple issues like hanging, freezing or buffering, etc.
- Also, try restarting your smartphone.
- Update the Chromecast firmware, Google Home app, and Android/iOS firmware.
- If nothing helps, just reset the Chromecast to factory defaults. It is so simple. Just press and hold the back button until the light turns orange.
- Make sure that the device provides cast support.
- If there is any problem with the casting device, try another device.
With all the above-mentioned troubleshooting techniques, Chromecast not showing up on the Google Home app must be solved at once. If not, contact the customer support of Chromecast as a last resort.
FAQ
There are several reasons why your Chromecast is not detecting on Google Home. Follow the above guide to it.
Make sure to connect your phone and Chromecast device with a stable internet connection and try again.
Open the Google Home app and long-press our device list. Then tap settings and remove the device.
Go to the Settings on your Google Home app and click on the menu icon. Then tap Reboot and start over again.
Yes, you can set up Chromecast with the Google Home app.