Channel 4 is the latest streaming service in the UK that provides on-demand and live content to users. Fortunately, like other streaming apps, Channel 4 comes with cast support and you can cast the content to the Chromecast 3rd generation device connected to the TV.
All 4 is rebranded as Channel 4. It offers on-demand in various categories, such as Comedy, Documentaries, Drama, Lifestyle, and more. You can even watch the latest American and Asian content on Channel 4 exclusively.
This article will guide you on how to cast Channel 4 to your Smart TV in the simplest way.
How to Chromecast Channel 4 from Android / iPhone
To stream Channel 4 content you need an active subscription. The Channel 4 subscription comes with monthly (£3.99) and yearly (£39.99) billing cycles.
1. Connect your smartphone and Chromecast-connected TV to the same WiFi network.
2. Install the Channel 4 app on your smartphone from the Play Store or App Store.
3. After installation, launch the Channel 4 app and sign in to your account if required.
4. Select any content you want to watch.
5. Then, tap on the Cast icon in the upper right corner.
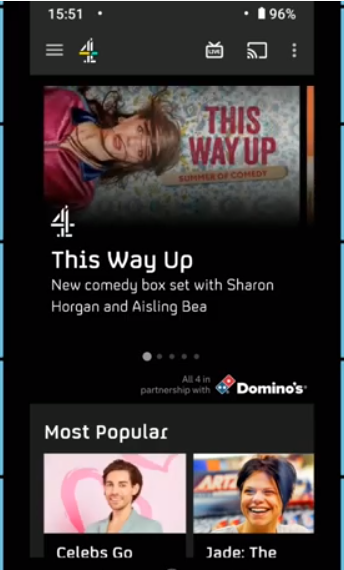
6. Select your Chromecast-connected TV.
7. Now, you can watch any content on your Chromecast-connected TV.
How to Cast Channel 4 from Windows PC / Mac
If you have a desktop, you can mirror the content either using Chrome or Microsoft Edge browser.
Using Google Chrome
1. Connect your Chromecast-connected TV and PC to the same WiFi network.
2. Visit the official website of Channel 4 on your Chrome browser.
3. Sign in to your account.
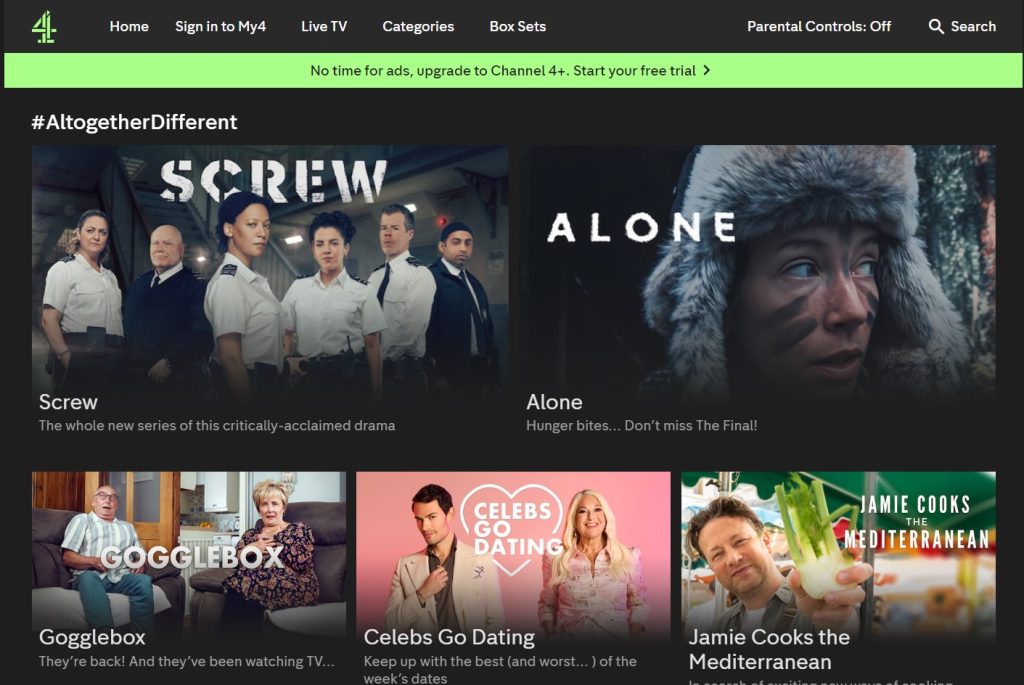
4. Select any show you want to watch.
5. Click on the Three Vertical Dots icon from the upper right corner.
6. Choose the Cast option from the list of options displayed.
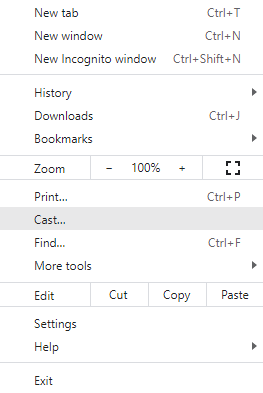
7. Select your Chromecast-connected TV.
8. Click Source and select Cast Tab, to watch the selected show on your Chromecast-connected TV.
Using Microsoft Edge
1. Open the Edge browser and head to the official website of Channel 4.
2. Sign In with your account credentials.
3. Click Settings and more (Three-dotted icon).
4. Choose More Tools and select Cast media to device.
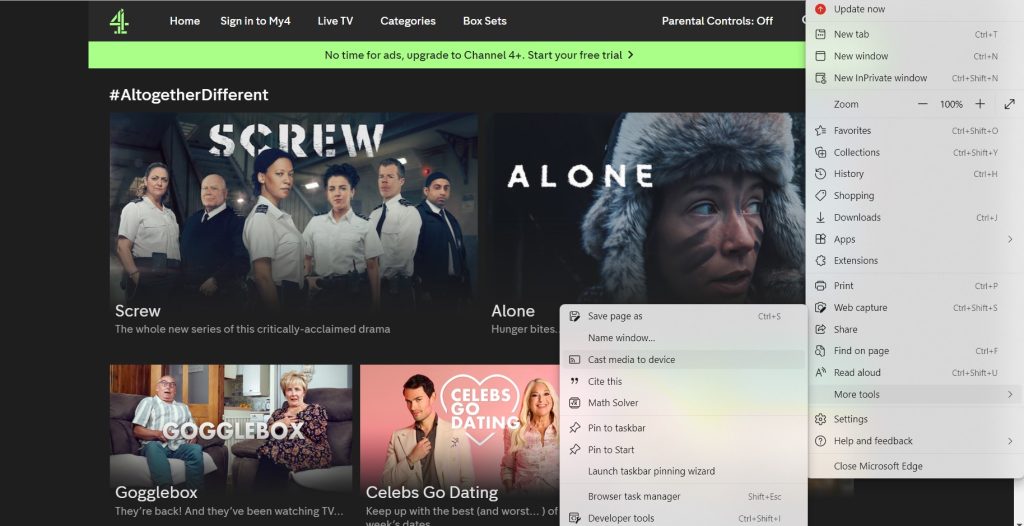
5. Select the Chromecast device from the nearby devices.
6. Now, click the Source, and select the Cast tab for mirroring.
7. You can see the Channel 4 content streaming on the TV.
FAQ
Sadly, no. Channel 4 doesn’t allow users to cast the live content to the TV.
Yes. Channel 4 provides a 7-day free trial period to new users.

















