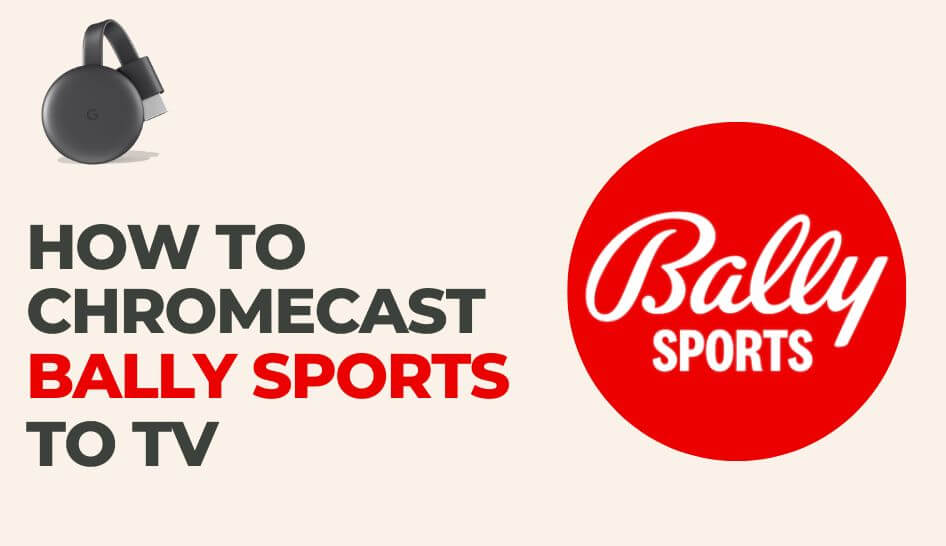| Cast Support | Yes |
| Category | Sports |
| What You Can Watch on Bally Sports | WNBA, NHL, NBA, MLB, and more |
| Website | https://www.ballysports.com/ |
| Download Link | Play Store | App Store |
Bally Sports is a popular sports-streaming platform that comes with built-in cast support to watch the sports content on your TV. By casting Bally Sports, you can watch American regional sports events like WNBA, NHL, NBA, MLB, College Football, etc., on a big screen. Bally Sports can be screencast from both Android phones and iPhones. If you are a PC user, you can use the Chrome or Edge browser to cast any Bally Sports content by visiting the official website. This article guides you through the steps to cast Bally Sports on the Chromecast-connected TV or Chromecast built-in TV from your mobile or desktop.
Prerequisites:
- Connect your Chromecast to a WiFi network. On the other hand, connect the casting device to the same WiFi.
- Ensure that the Bally Sports app on your smartphone is updated and running on the latest version. While using a PC, keep the web browser updated.
- For error-free casting, update the Chromecast firmware to the latest version.
How to Chromecast Bally Sports Using an Android Phone / iPhone
1. Launch the Bally Sports app, tap the profile icon, and log in with the necessary TV provider credentials.

2. Once signed in, tap the Cast icon at the top right corner.
3. Select your Chromecast device from the list of devices connected to the same network.
4. Select and play your desired content from the Bally Sports app.
5. Now, play the required sports content and watch it on the TV.
How to Chromecast Bally Sports Using Chrome Browser
1. Visit https://www.ballysports.com/ on the Chrome browser and log in to the app.
2. Click the three dotted-icon to choose Save and share → Cast.
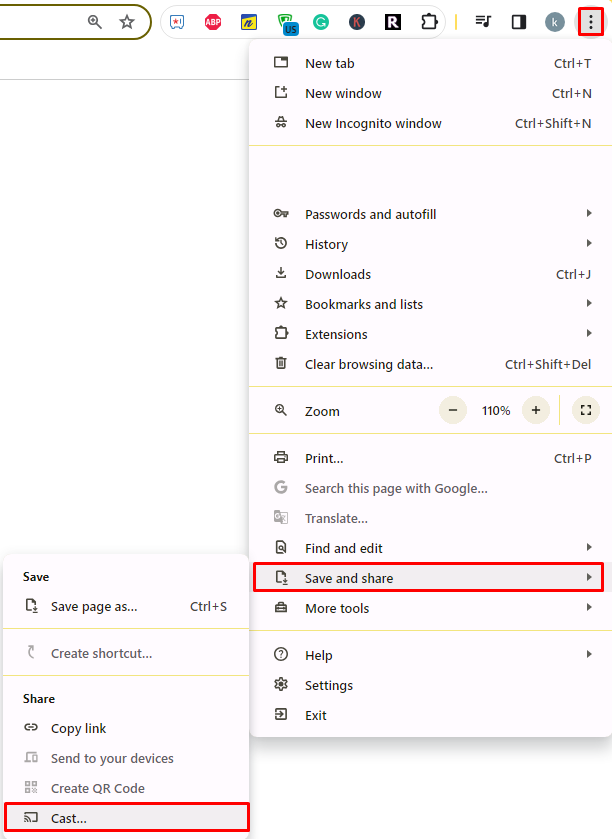
3. Select the Sources tab and choose the Cast Desktop option.
4. Choose your PC screen and click the Share button.
5. Now, play any content on your PC and watch it on the TV screen.
How to Chromecast Bally Sports Using Edge Browser on PC
1. Visit https://www.ballysports.com/ on the edge browser and log in with your TV provider credentials.
2. Click the ellipsis icon and select More tools → Cast media to device.
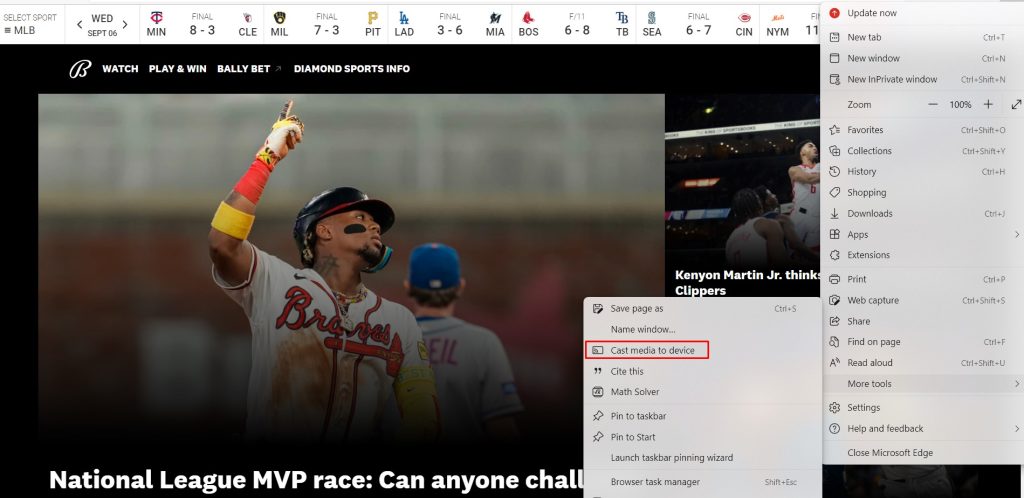
3. Upon finding your Chromecast device, click the Cast Desktop option from the Sources drop-down.
4. Choose your screen and tap the Share button.
5. Now, play the content on the website and watch it on the TV screen.
FAQ
Yes, Bally Sports provides a 7-day free trial period to new subscribers.
It may be due to the improper WiFi connection. To solve it, check whether the devices are connected to the same WiFi. Then, ensure your smartphone or PC is near the TV and free from interference.
If the Bally Sports app is not working on Chromecast, it may be due to poor internet speed or check whether your Chromecast and smartphone are connected to the same WiFi connection.
If none of the fixes work, reset your Chromecast to solve the issue.