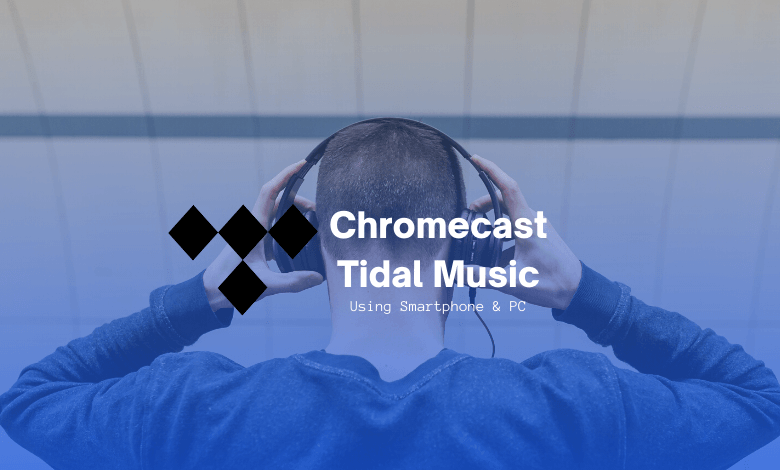| Cast Support | Yes |
| Category | Music & Audio |
| What You Can Listen on Tidal | The Music playlist, Podcasts, Songs, etc at high audio quality |
| Website | https://tidal.com |
| Download Link | Play Store | App Store |
For those seeking a music service that prioritizes high-quality audio and artist representation, Tidal is an ideal choice. Tidal operates on a freemium model, allowing users to access its services for free or opt for premium plans. The free version includes regular ad interruptions, while the premium subscription offers additional benefits such as uninterrupted, high-quality songs, offline listening, unlimited skips, and access to features like Tidal Connect and Tidal Live.
Similar to other music platforms, Tidal supports Chromecast, enabling users to cast music content from their smartphones to their TVs. Additionally, this feature extends to the Chrome or Edge browsers on PCs, allowing for a seamless casting experience. This article unravels the way to Chromecast the Tidal on your TV.
How to Chromecast Tidal Using Android & iPhone
1. Launch the Tidal app, and log in with the necessary account credentials.
2. Choose and play any audio files from the library.
3. Go to the Now Playing screen and select the Sound Output icon.
4. Select your Chromecast device from the list of devices connected to the same network.

5. Within a few seconds, the Tidal will appear on the TV screen.
6. Now, the selected track will play on the TV screen.
How to Chromecast Tidal Using Chrome Browser
1. Visit https://tidal.com/ on the Chrome browser and log in with your credentials.
2. Click the three dotted-icon to choose Save and share → Cast.
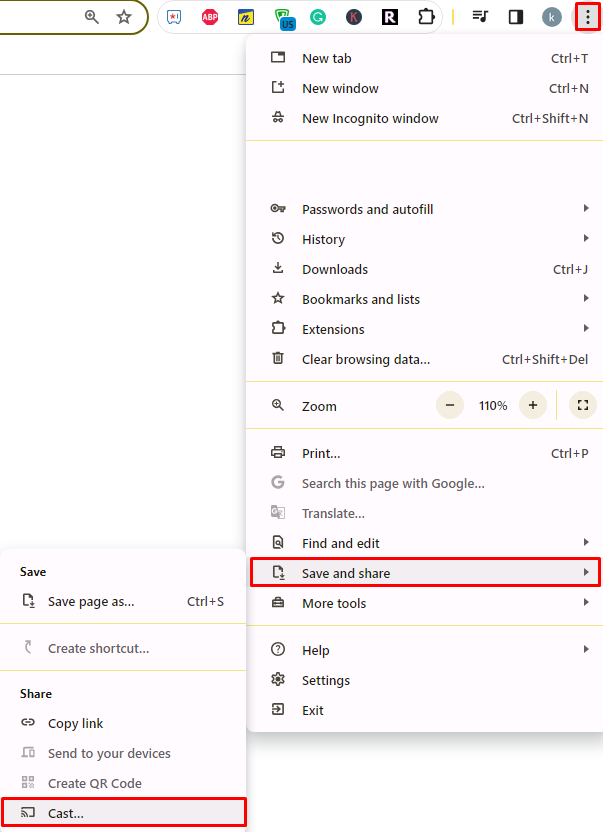
3. Select the Sources tab and choose the Cast Desktop option.
4. Choose your PC screen and click the Share button.
5. Now, play any music playlist from the Tidal on your PC and stream it on the TV screen.
How to Chromecast Tidal Using Edge Browser on PC
1. Visit https://tidal.com/ on the Edge browser and log in with your TV provider credentials.
2. Click the ellipsis icon and select More tools → Cast media to the device.
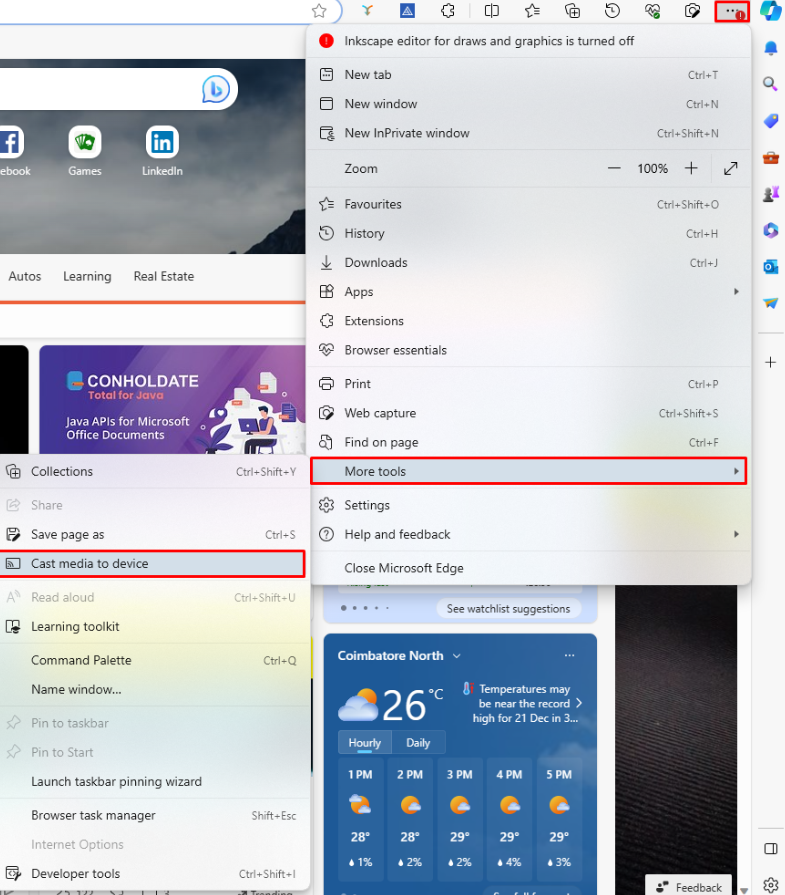
3. Upon finding your Chromecast device, click the Cast Desktop option from the Sources drop-down.
4. Choose your screen and tap the Share button.
5. Now, play the song or podcast on the website and listen to it on the TV screen.
Frequently Asked Questions
Tidal Connect is a convenient technology that allows you to stream Tidal’s music catalog on supported devices via WiFi, without additional apps.
This app is compatible with most smart TVs, and you can get the Tidal app on Google TV from its official Play Store.