| Cast Support | No |
| Category | Entertainment |
| What You Can Watch on Steam | Play Games and Watch Friends Game Play |
| Website | https://store.steampowered.com/ |
| Download Link | https://urlsrt.io/Steam-Games-App |
Steam is a video gaming platform, where you can purchase, download and play video games of your choice. Using Steam Broadcasting you can connect with your friends and other players around the world. However, if you try to cast the app on your TV, you may be disappointed with the lack of a built-in Chromecast feature. Alternatively, you can screen mirror the app on your TV from your Windows and PC by visiting its official website.
From this guide, you will learn all the possible ways to get connected with the latest news and community games on your Google TV via the Steam Games.
FYI: The following guide applies to Smart TVs with built-in Chromecast support.
Prerequisites:
- Connect your Chromecast to a WiFi network. On the other hand, connect the casting device to the same WiFi.
- Ensure that the Steam app on your smartphone is updated and running on the latest version. While using a PC, keep the web browser updated.
- For error-free casting, update the Chromecast firmware to the latest version.
How to Chromecast Steam Games Using Android Smartphone
1. Download and install the Steam app from the Play Store on your Android device [https://urlsrt.io/Steam-Games-App].
2. Launch the Steam app and choose any game that you want to play.
3. Open the Notification Panel on your smartphone.
4. Hit the Cast/Screencast option and select your Chromecast TV from the list.
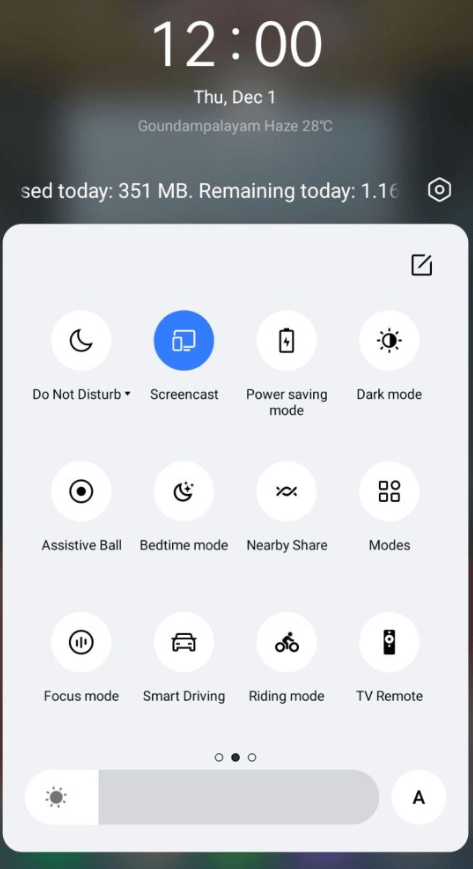
5. Allow permission for screen mirroring and then watch the required content on the TV.
How to Chromecast Steam Games Using iPhone/iPad
Unlike Android, there is no default setting or option to cast the iPhone screen on Chromecast. Since the iPhone supports only the AirPlay option, you need to download a third-party app from the store.
1. Download the Steam app on your iPhone/iPad from the App Store.
2. Launch the app to scan the nearby available Chromecast device.
3. Select your Chromecast device and hit the Start Broadcast button.
4. Now, launch the Safari browser on your iPhone/iPad.
5. Visit the Steam website [https://store.steampowered.com/] and play your desired game.
Now, the game on your iPhone/iPad will stream on your Chromecast on your TV.
Note – You can stop casting by launching the Steam app → Stop → Stop Broadcast.
How to Chromecast Steam Games Using Chrome Browser
1. Visit the Steam website on the Chrome browser https://store.steampowered.com/.
2. Choose any game and right-click anywhere on the website.
3. Select Cast and select your Chromecast device.

4. Hit the Sources drop-down box and click the Cast tab option.
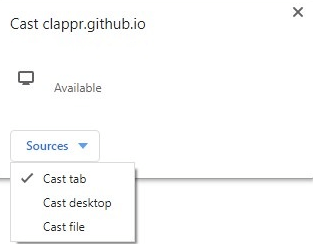
5. Now, the PC screen will mirror on the TV. Start playing any game on the app and get the same on the TV.
How to Chromecast Steam Games Using Edge Browser
1. Visit the Steam website [https://store.steampowered.com/] on the Microsoft Edge browser.
2. Hit the ellipsis icon and click More tools → Cast media to device.
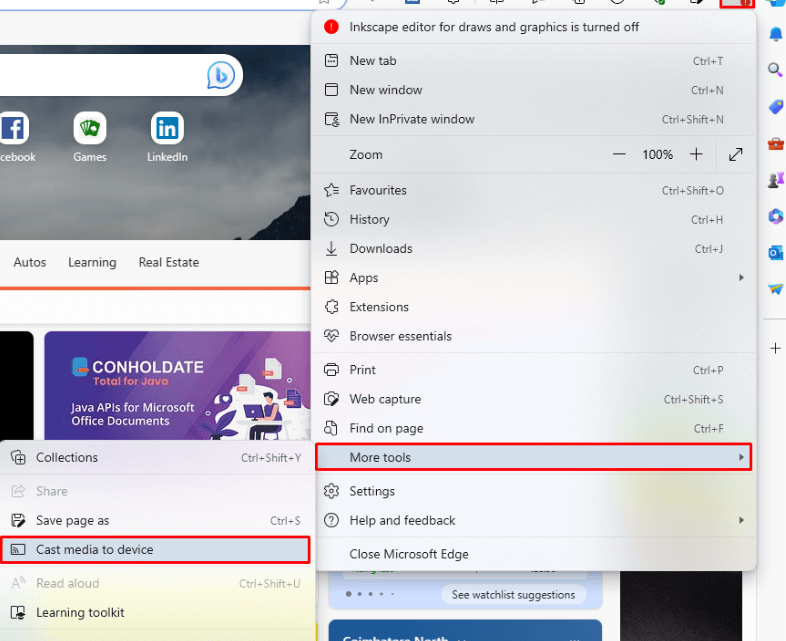
3. Now, click Sources and select the Cast Desktop option.
4. Choose the PC screen and click Share to screen mirror Steam content on the TV.
5. After casting, click the Cast icon at the top-right and disconnect your TV.
Frequently Asked Questions
Unfortunately, the Steam app doesn’t support the built-in Chromecast feature. However, mirroring your smartphone or PC, allows you to play and watch the game on your TV.
Yes. You can download the Steam app and use it for free on your device.

















