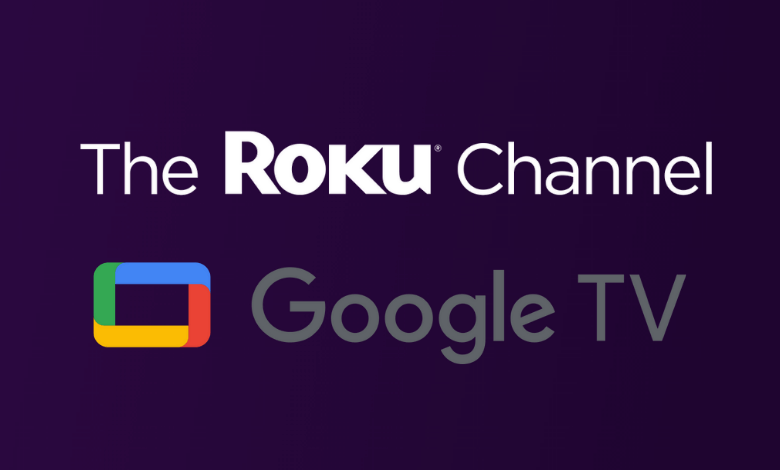| Google Support | Yes |
| CastSupport | No [use screen mirroring] |
| Category | Entertainment |
| What You Can Watch on The Roku Channel | Live TV Channels, Roku Originals, Movies, Shows, etc |
| Website | https://therokuchannel.roku.com/ |
| Download Link | Play Store |
In the past, the Roku Channel is incorporated only with the Roku app. Currently, the Roku Channel is separated from Roku and has a standalone app. This streaming service includes premium platforms, Live TV channels, on-demand content, and more.
Even though this app is a home of premium streaming services, you can stream certain content for free on your Google TV. To access its premium content, visit the official website and discover more about its premium plans. Apart from the direct installation, you can also screen mirror the app to your Google TV to save your TV’s storage space. This article will guide you to learn the procedure to stream your favorite media content on the big screen via the Roku Channel app.
How to Install The Roku Channel on Google TV
Connect your Google TV or Chromecast to a standard Wi-Fi connection to get a fast and secure downloading experience of the app.
1. Press the Power button to turn on your Google TV.
2. Launch the home screen and hit the Search icon at the top.
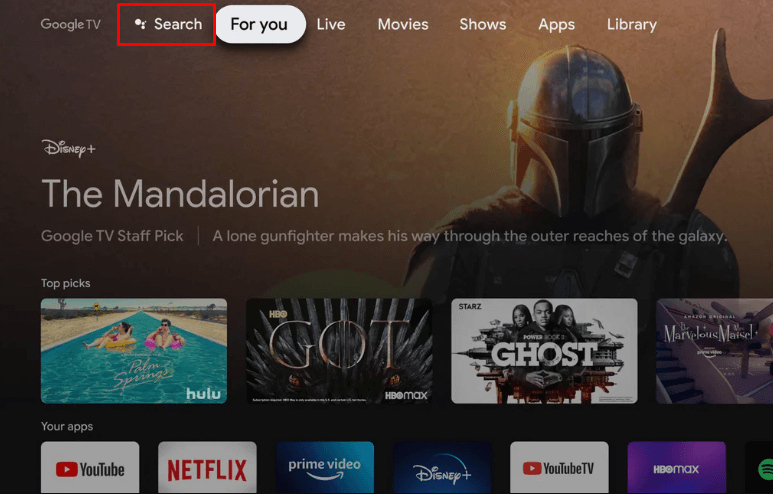
3. Now, use the on-screen keyboard and type the Roku Channel name on the search field.
4. Choose The Roku Channel app from the search results and hit the Install button on the app info page.
5. Then, tap on Open to launch the app on your device.
6. Enter the login credentials and access its huge content library.
How to Screen Mirror The Roku Channel on Google TV Using Android and iPhone
As we mentioned earlier, The Roku Channel doesn’t have any separate apps for smartphones and other devices. Alternatively, you can access its content from the Roku app. However, the Roku app doesn’t support the built-in Chromecast feature. But, you can use the screen mirror option to mirror the content app on your Google TV.
If you have the Roku app it’s well and good. If not, download the app from the respective Play Store or App Store in advance. After downloading the app, follow the upcoming steps to the Chromecast Roku Channel.
1. Link your Google TV and smartphone to a common WIFI network.
2. Launch the app and log in with your Roku account details.
3. Choose the video you wish to watch on your Google TV.
4. Now, navigate to the Notification Panel or Control Center of your respective device and select the Screen Mirroring or Screencast option.
6. Then, select the Google TV device from the list of available devices.
Finally, you can stream your favorite content on the Roku Channel app and stream it on your Google TV without any restrictions.
Frequently Asked Questions
No, the Roku Channel app is free to install and use. However, to access the premium channels in the app, you need to purchase the premium plan of the specified service.
No, the Roku app is not compatible with the built-in Chromecast feature. Instead use Screen Mirroring to stream the content on your Google TV.