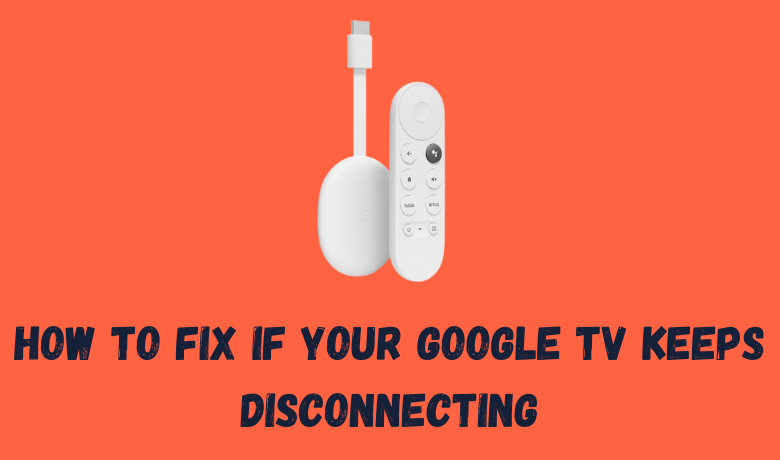To be specific, Google TV is not a TV, and it is only a device that you can connect to your TV’s HDMI port to convert it as a Smart TV. So, if you are using the Google TV device for the first time, you must properly set up the Google TV device to your TV, or it will feel like your Google TV regularly keeps disconnecting. Also, there can be other reasons why your Google TV is acting weird because of technical issues. So, this guide will explore all the ways you can fix the disconnecting problem on Google TV. So, don’t worry, sit back tight, follow the fixes on this article, and fix your Google TV.
Related – How to Fix Chromecast no signal issue
How Can I Fix my Google TV if it Keeps Disconnecting
There are 5 ways to fix Google TV disconnecting issue. They are
- Check your internet connection
- Reset your Router
- Restart your Google TV
- Update Google TV
- Factory Reset your Google TV
Check your Internet Connection
Google TV device needs a strong and stable internet connection to install apps and stream your favorites. If the internet speed doesn’t meet the requirements, your Google TV device will not respond to you properly. So, you can only see your onscreen loading if the internet speed is not up to the mark. That means you need to make sure you have a high-speed internet connection. If you already have a high-speed internet connection and still your Google TV keeps disconnecting, you should reset your router.
Reset your Router
You should reset your router if the internet speed is not the problem. Resetting the router may be the fix for removing the errors displayed on your Google TV device connected Television. You can find the reset button behind your router. So, take a needle or pin, insert it into the hole, and press gently. Now, you have reset your router. Then, you can check if the Google TV is streaming alright. If the issue is not yet fixed, you can continue to read below.
Related – How to fix Chromecast lagging issue
Restart your Google TV
You can also Restart your Google TV to fix the persisting issue. The steps to restart your Google TV are as follows.
1. Open the Settings on your Google TV.
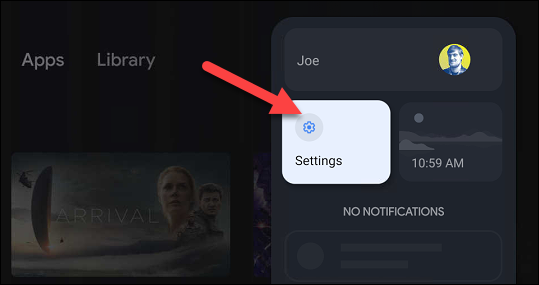
2. Scroll down and select System.
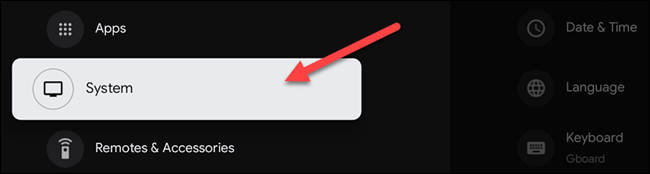
3. Now, find the Restart option from Settings.
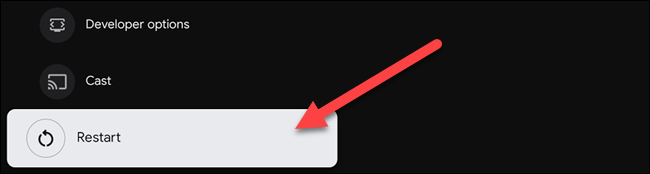
4. Again, Confirm your selection by selecting the Restart option.
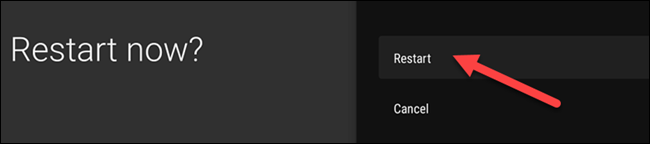
5. Now, you have successfully restarted your Google TV.
Now, you may stream any content you want.
Update Google TV
You can also update your Google TV firmware to the latest version to clear the errors. The steps to update your Google TV are as follows.
1. Launch the Settings on your Google TV.
2. Select System from the Settings.
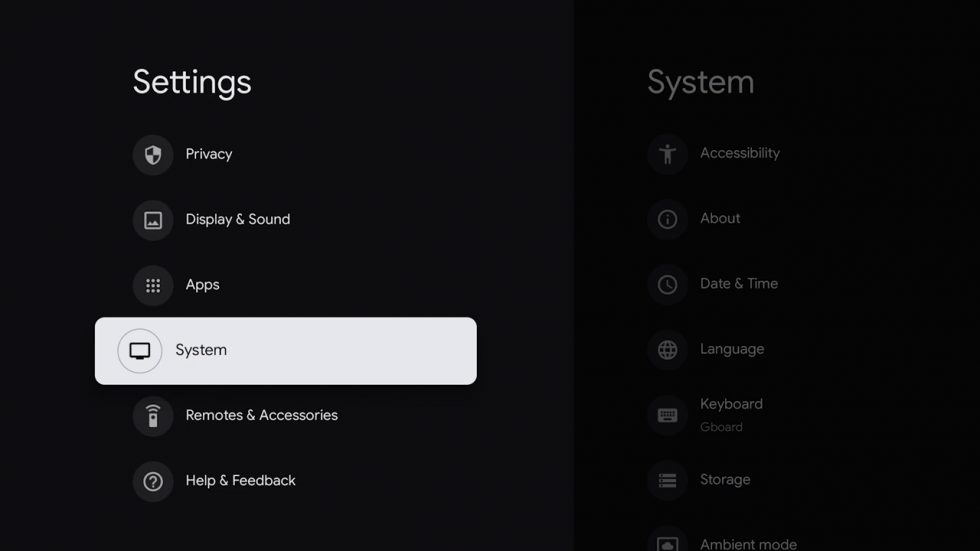
3. Scroll down and choose the About option.
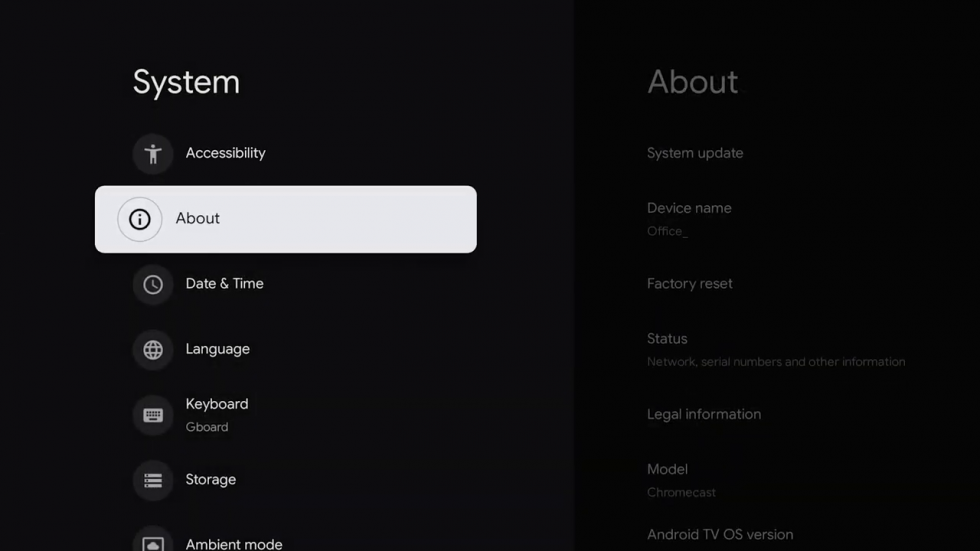
5. Find and select the System Update option.
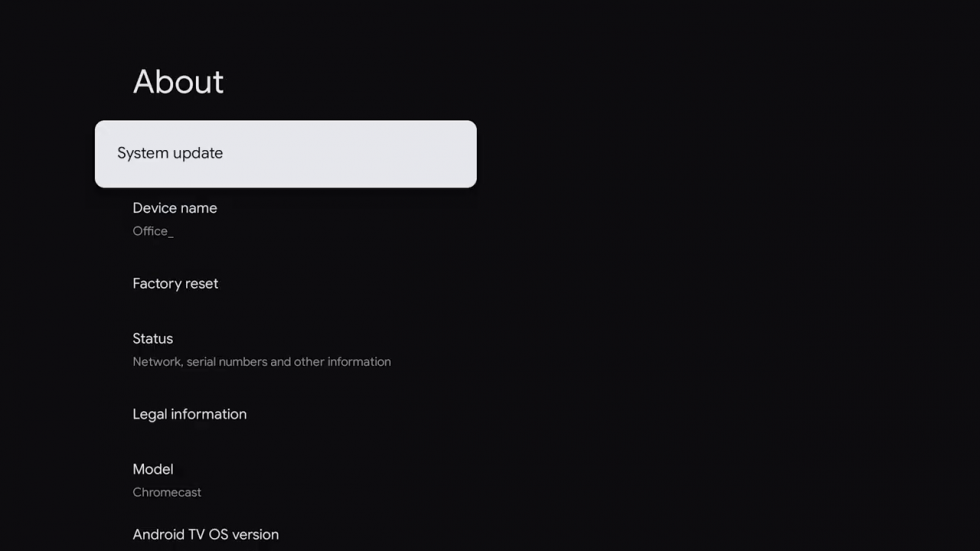
6. Now, your Google TV will check for any available updates.
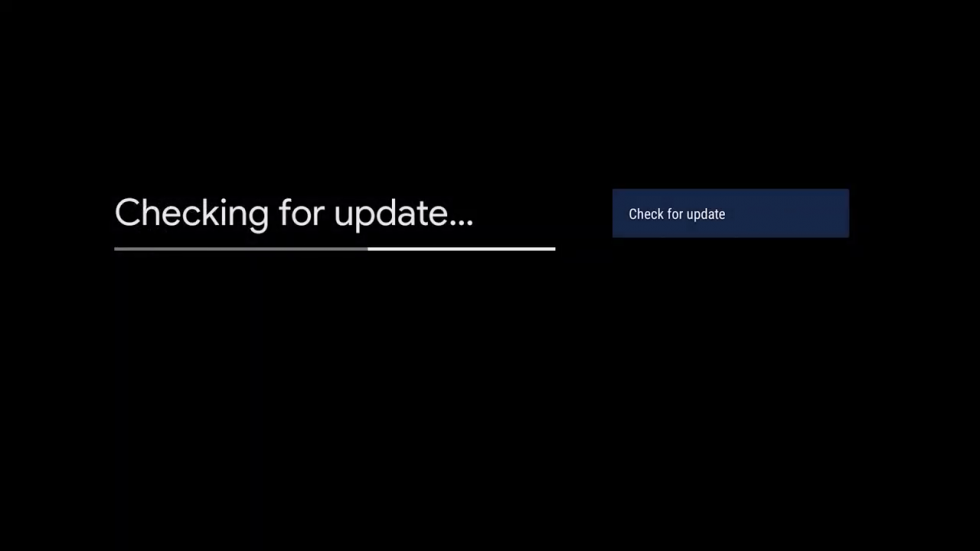
7. If an update is available, it will automatically download.
8. After downloading the update, select the Restart Now button to install the update on your Google TV.
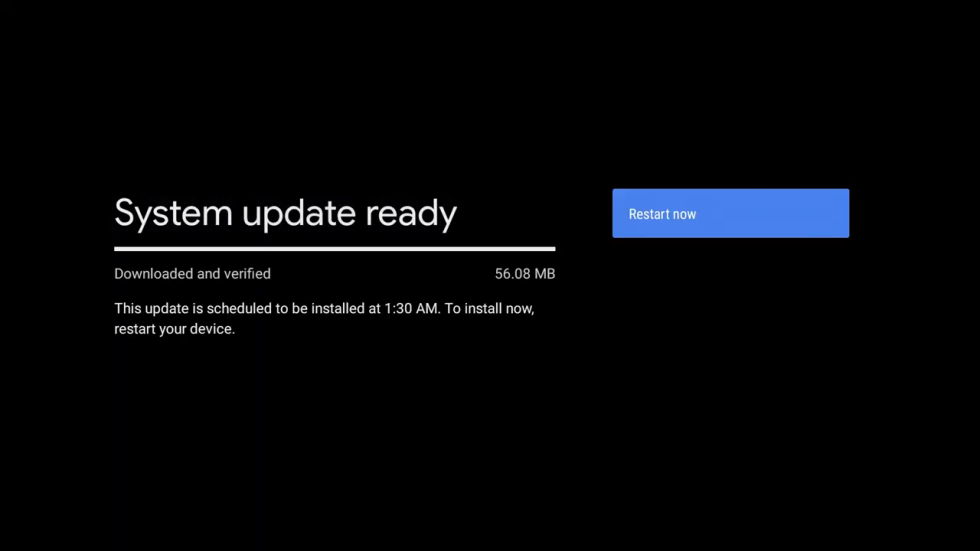
9. After the Restart, your Google TV will be updated to the latest version.
10. Now, you can check if the fix has worked for you or not.
Factory Reset your Google TV
If all the fix has failed, there is no other choice other than to reset your Google TV. It is simple to reset your Google TV, and you can do it within a minute. Note that you should perform the following operation while your Google TV is turned on. Take the Google TV device in your hand and flip it backside. You can find a button on the backside of your Google TV device. Press and hold the same button until the LED light blinks. Now, you have finally reset your Google TV. Then, you have to set up your Google TV device from the beginning and stream your favorites.

Related – How to Fix Chromecast not working issue
Conclusion
I hope the methods we discussed in this article will help you fix your Google TV issues. However, you should remember that these fixes mentioned above are only possible fixes. These fixes may or may not work for you. But you can still try these fixes if you want to fix your Google TV disconnecting issue. Also, you can contact Google TVs customer support for more detailed fixes.