Chromecast with Google TV is the latest device in the Chromecast community. This device has a dedicated UI and runs on the Android TV operating system. By connecting this device to your Google TV, you can download any app from the Play Store. In addition, you can also sideload apps on Google TV using Downloader. Like Chromecast Ultra, you can also cast the app or content to Google TV from your smartphone or PC. If the app doesn’t have cast support, you need to mirror the device screen to your Google TV. Android users can easily mirror the device screen by enabling the Cast feature in Settings. But, iOS users need to use third-party apps like Replica to mirror the iPhone or iPad. Instead of using third-party apps, you can enable the AirPlay feature on Google TV and can mirror your device with ease.
Note: Before enabling the AirPlay feature on Google TV, make sure to update your iOS or Mac device to the latest version.
How to Enable AirPlay on Chromecast with Google TV
Initially, you need to update the Google TV to the latest version. Then, enable the AirPlay feature on Google TV by following the steps given below.
1. Turn on your Google TV and press the Source button on your Google TV remote.
2. Move across the tab and select the Edit option.

3. Locate and select the option AirPlay.
4. Hit the option AirPlay and HomeKit Settings on the AirPlay screen.
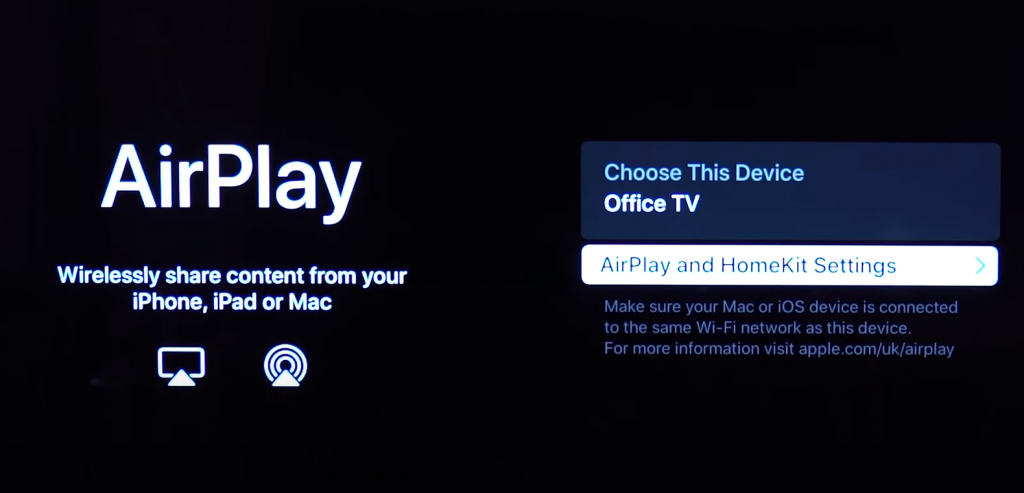
5. Again, click AirPlay and turn it ON.
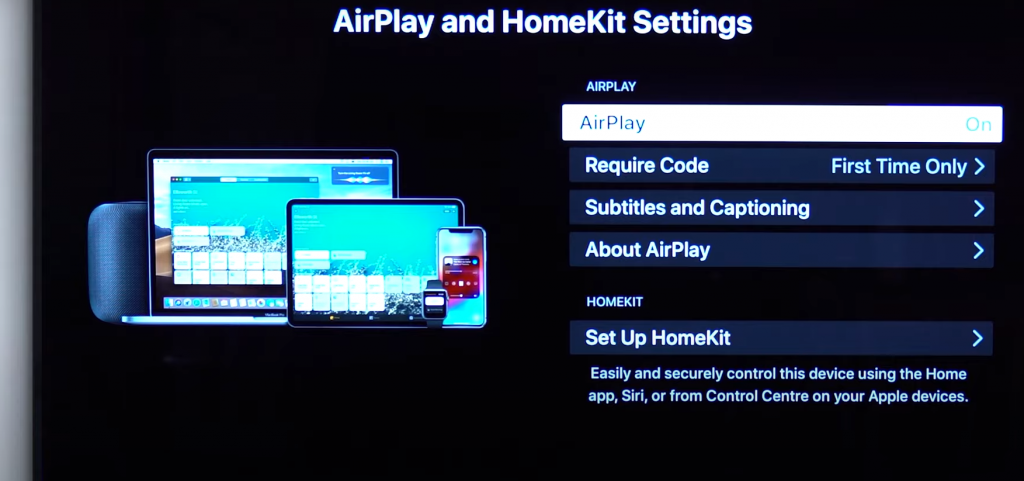
6. That’s it. Now, you can mirror or cast any content from your iOS or Mac.
How to Screen Mirror iOS devices to Google TV
Before moving into the steps below, make sure to enable AirPlay on Google TV.
1. Connect your iOS device and Google TV to the same Wi-Fi network.
2. Go to the Control Centre panel on your iPhone or iPad.
3. Tap the Screen Mirroring option.
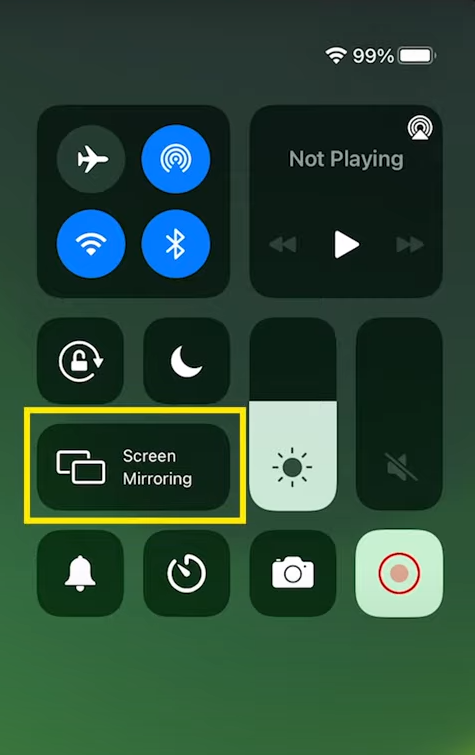
4. Choose your Google TV from the list of available devices.
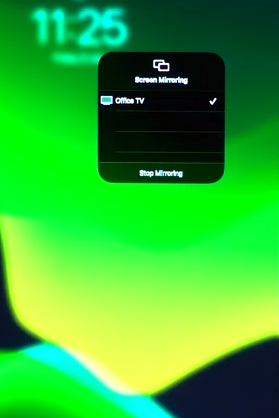
4. Now, the screen of your iOS device will be mirrored to your Google TV.
5. You can choose any available content on your iOS device to watch on your Google TV.
If the app you are using has AirPlay support, you can directly cast the app or content to your Chromecast-connected TV without mirroring your device. Just open the AirPlay-supported app on your iOS device. Click the AirPlay icon and select your Chromecast with Google TV device to cast the app to your TV.
How to AirPlay Mac to Google TV
1. Power On your Mac and connect the Mac to the Wi-Fi, same as your Google TV.
2. Tap the AirPlay icon located at the menu bar. If the AirPlay icon is not visible, enable it from the Display settings. To turn on AirPlay,
Go to System Preferences > Displays > Turn on Airplay. Also, tick the box near the Show mirroring options in the menu bar when available option.
3. Next, select your Google TV device to mirror the Mac screen.
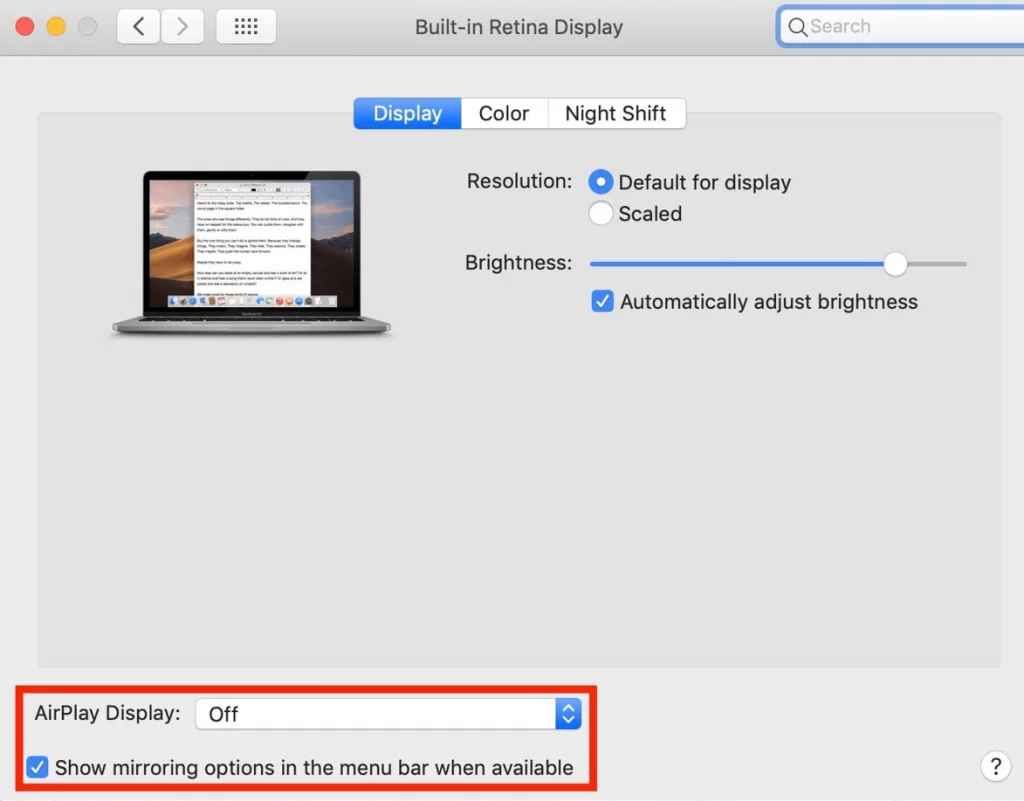
4. Once mirrored, play any content on Mac and stream it on your Google TV.
FAQs
No. Both Chromecast and Airplay features serve the same purpose.
Yes, you can AirPlay to Google TV by turning ON the AirPlay and Homekit settings on Google TV.
AirPlay 2 is compatible with the iPhone 5s or later devices.
You can AirPlay on Roku, Sony Smart TV, Samsung Smart TV, Vizio TV, and LG TV.

















