Kodi is an open-source, free media player that manages your local files and streams online media as well. Kodi is available on most platforms. You can download Kodi from Google Play Store for Android, Windows Store for Windows, and the App Store for iOS. Kodi is also available for Smart TVs as well. If you have a Google Chromecast, then you can cast Kodi to TV as well. Let us discuss how to Chromecast Kodi in this post.
Chromecast Kodi
There are two ways of casting Kodi. Let us discuss both methods separately.
- Cast Kodi using an Android phone
- Stream Kodi on TV using iPhone
- Cast Kodi using Desktop
How to Stream Kodi on Chromecast TV using iPhone/ iPad
You can easily Chromecast iPhone to TV using apps like Streamer for Chromecast. Here is the step to cast Kodi to TV.
1. Install the Kodi app and Streamer for Chromecast app from the App Store on your iOS device.
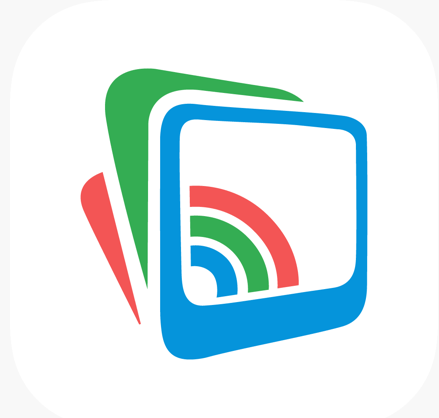
2. Launch the Chromecast Streamer app and click on the Cast screen option.
3. Now, select your Chromecast device from the list to connect.
4. Open the Kodi app and select the video you want to play.
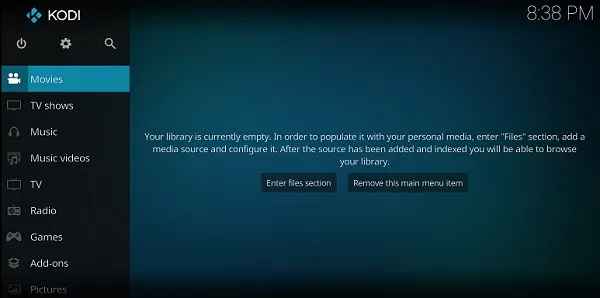
5. Thus, you can start accessing Kodi from your Chromecast-connected TV.
How to Mirror Kodi using Android Phone
1. Connect your Chromecast and mobile to the same WiFi network.
2. Open the “Settings” menu on your Android phone.

3. Under the settings menu, click on the “Connected Devices” tab.
4. Now click on the “Connection preference” option under the Connected devices menu.

5. There, you will find different options. Click on the “Cast” option.

6: You will find the list of available devices. Tap on the Chromecast device to cast your Screen.

7: Click on “Start Anyway” to complete the process.

Your Screen will appear on the TV. Open the Kodi app and start playing the video which you want to see on the TV.
Thus, you are now able to watch Kodi content on your TV using Google Chromecast.
Note: You can also cast Kodi using the Google Home to TV using your Android phone/ tablet.
How to Chromecast Kodi to TV using Desktop
Follow the steps below to cast Kodi from a desktop:
1. Connect your PC and Chromecast to the same WiFi Network.
2. Open Google Chrome and click on the three-dotted menu icon.

3. Click “Cast“.

4. Chrome will search for the available devices and display the result.

5. Click on “Sources“.

6. Now, choose the “Cast Desktop” option and click on the Chromecast device.

7. You can find your entire desktop getting screened on your TV.
8. Open Kodi app on your desktop and start playing any video content.
Chromecast will cast the entire screen to the TV. Play the video in full-screen mode for a better experience on TV.
Thus, these are the steps required for Chromecast Kodi using a desktop.
Alternate Way to Watch Kodi on Chromecast from Android Device
1. On your android device, install the following app from the Google Play Store.
- Kodi
- ES File Explorer
- Localcast
- PlayerFactoryCore.XML file
2. Launch the ES File Explorer app and go to Settings.
3. Select Display Settings and enable the Show hidden files option.
4. Now, locate the downloaded XML file and copy it.
5. Navigate to Android > Data > org.xbmc.kodi > Files > .kodi > User data > paste the XML file in the folder.
6. Launch the Kodi app and select the content to play.
7. Kodi will launch the localcast app. Select your Chromecast device to connect.
8. Thus, the media content will be streamed on your TV.
As of now, Kodi is not in the loss of compatible Chromecast apps. So we have to screen the entire phone to watch movies or videos using Kodi on TV. If the Kodi is made compatible, then you can cast the videos, which has a much better advantage than screening the application.
FAQ
Yes, you can cast Kodi to your Smart TV using your smartphone or PC.
Installing Kodi is completely legal. While some Kodi addons have copyrighted content that is completely illegal to stream.
Kodi is a media player which is formerly known as XBMC. It is a completely free and open-source platform that allows you to stream unlimited movies, TV shows, series, sports, etc.
You must use the best VPN for Google TV while streaming on Kodi for several reasons. That includes
#1 Access Geo-restricted content.
#2 Hides IP address, which is a must for streaming copyrighted content.
#3 Increases internet speed.
Yes, you can cast local files on an Android device to a TV using Kodi Media Player.
You can install and stream Kodi on Google TV by installing the app from the Google Play Store.


















Leave a Reply