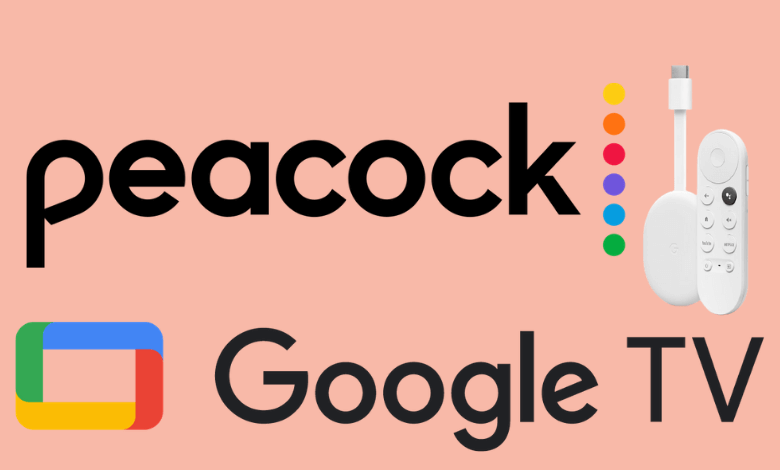Peacock TV offers a huge catalog of TV shows, movies, news, sports, and kids’ content. With the merger between Peacock and WWE, all the upcoming WWE videos and main events will be available on Peacock TV without any additional cost. If you have a Chromecast with Google TV, you can install the Peacock TV app directly from the Play Store.
How to Install Peacock TV on Google TV
1 – Launch your Google TV and connect it to an internet connection.
2 – Click on the Apps section on the home screen.
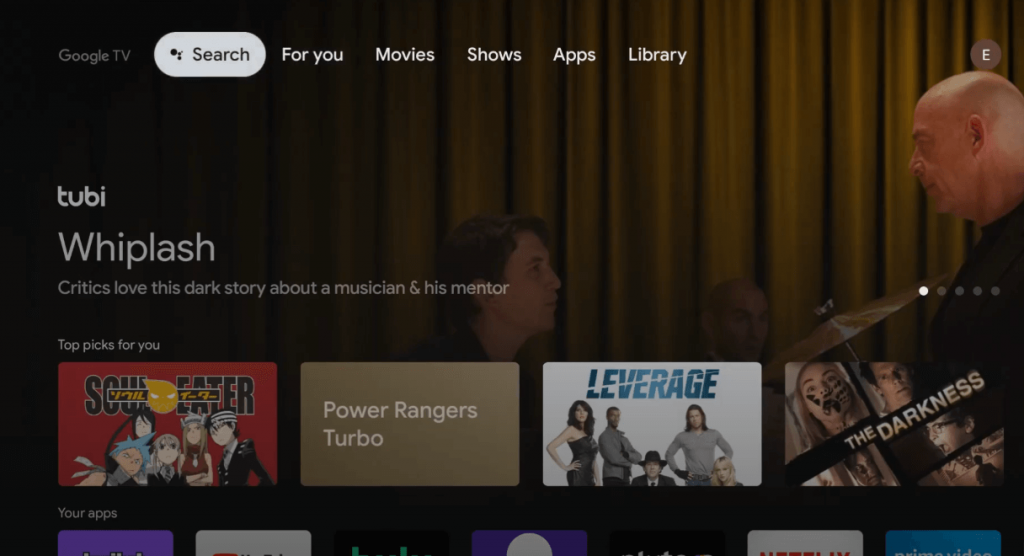
3 – Select the Search for apps menu.
4 – Type Peacock TV in the search bar and search for it.
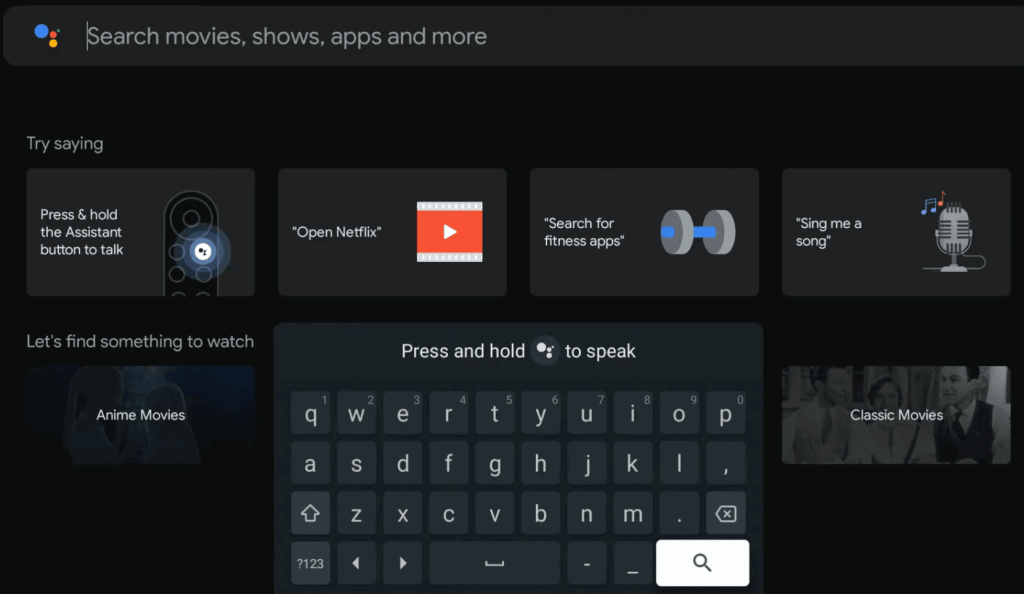
5 – Choose the Peacock TV app.
6 – Press the Install button on the description page.
7 – After installation, click the Open button to launch the Peacock TV app.
8 – Click Sign In and enter your Peacock TV account details.
9 – Once signed in, you can enjoy streaming the available content without any limitations.
How to Cast Peacock TV on Google TV
Chromecast with Google TV, as the name suggests, is a combination of Chromecast and a streaming device. With that, you can cast apps from your smartphone, apart from installing apps.
1 – Connect the Google TV and your smartphone to the same WiFi network.
2 – Install the Peacock TV app on your smartphone from the Play Store.
3 – Open the Peacock TV app and sign in with your account.
4 – Play any video content from the app.
5 – Click the Cast icon on the playback screen. You can also click the Cast icon on the Peacock TV app’s home screen.
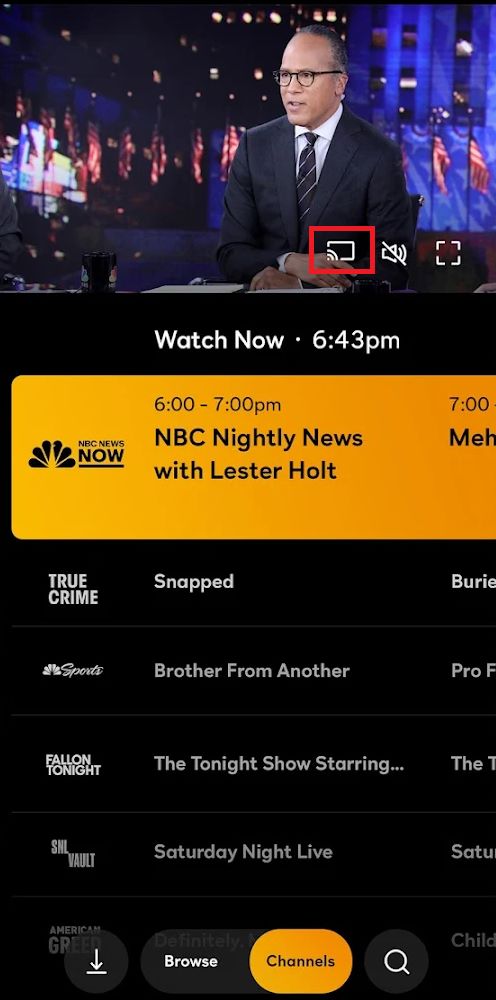
6 – On the list of devices, choose your Google TV.
7 – Now, the video content from the Peacock TV will cast on your Google TV.
8 – To stop the casting, click the Cast icon again and tap Disconnect.
How to Install Peacock TV on Google TV [Outside US]
Peacock TV is available only in the USA and it is geo-restricted to other countries. The easiest way to watch any geo-restricted on Google TV is by sideloading the apk version and streaming it with the help of VPN services. Install any of the powerful VPNs like NordVPN or ExpressVPN on Google TV to bypass the geo-restrictions.
1 – Navigate to the Search menu on the Google TV home screen.
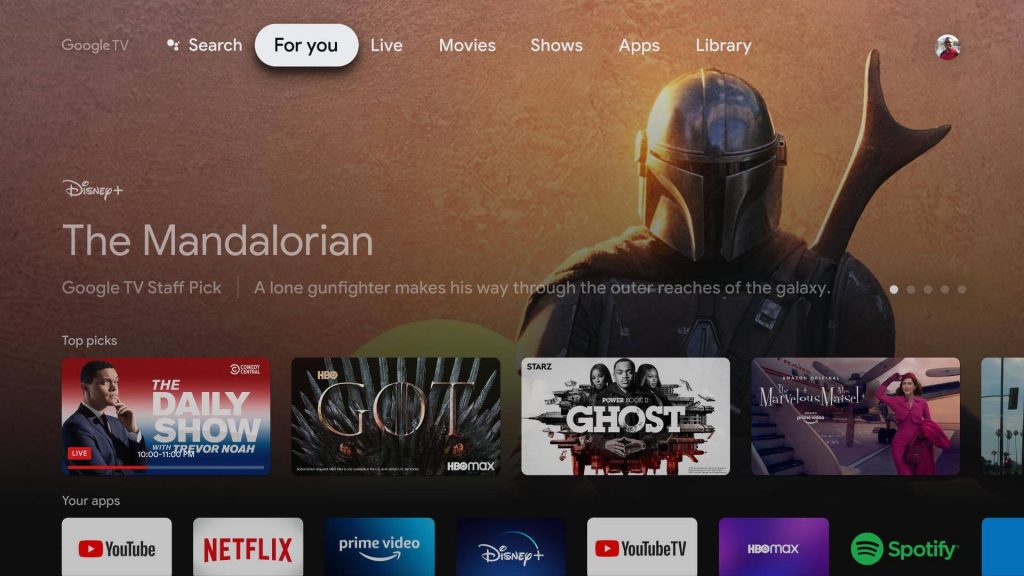
2 – By using the remote, type Downloader.
3 – From the suggestion list, select the Downloader icon and tap on Install.
4 – After installation, enable the Developer Mode on Google TV (Settings > System > About > Tap Android TV OS build seven times.
5 – Then, go back to the Settings menu and choose Apps.
6 – Tap Security & Restrictions feature and select the Unknown Sources option.
7 – Turn on the toggle for the Downloader app.
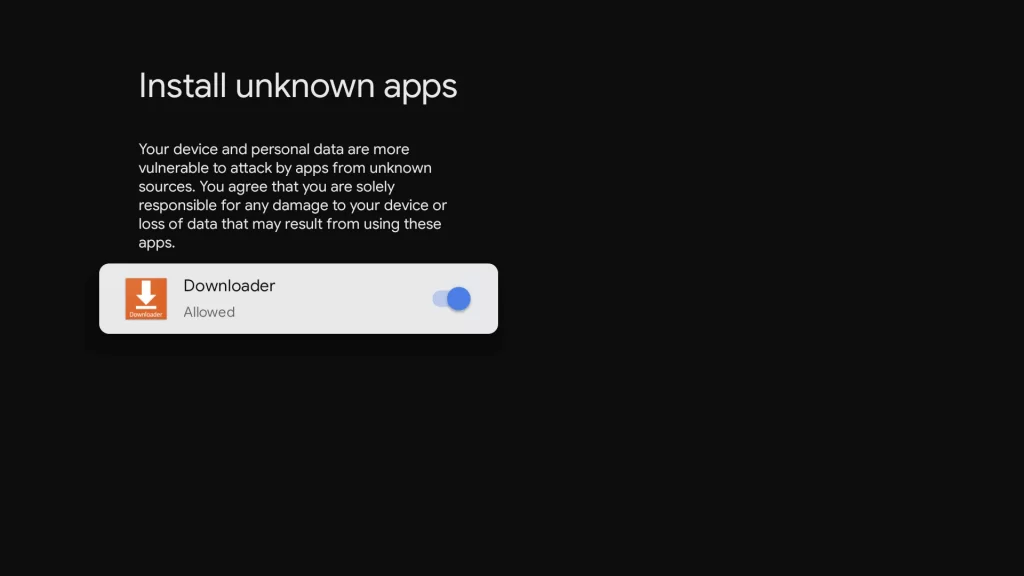
8 – Get back and launch the Downloader app from your Apps section.
9 – Enter the Peacock TV APK for Google TV URL (https://rb.gy/9gxuhu) in the required tab.
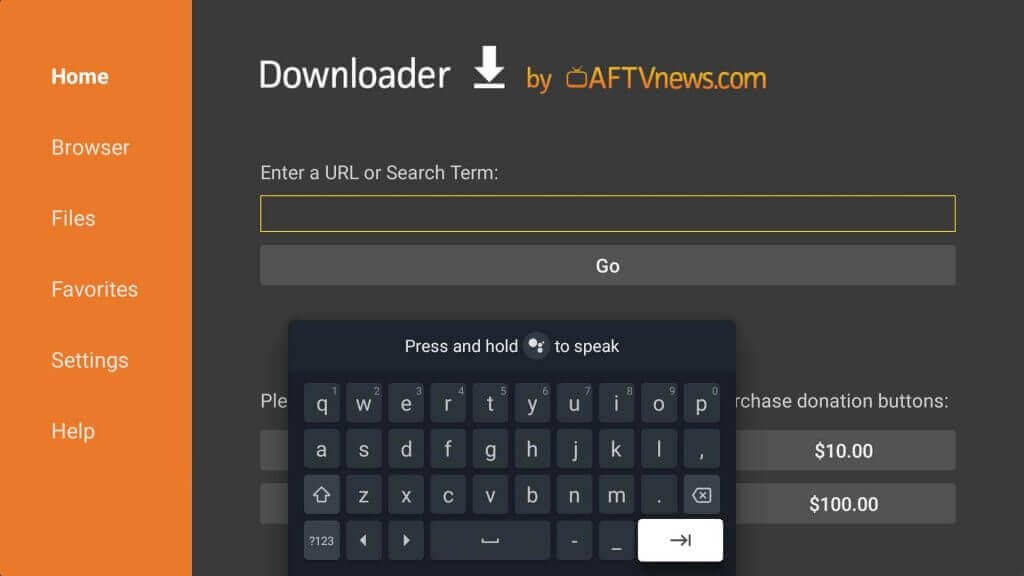
10 – Click on Go to download the Peacock TV APK file on Google TV.
11 – Once downloaded, click the Install option.
12 – The Peacock TV app will take a few minutes to install on your Google TV.
13 – Once installed, tap on Done to close the tab.
14 – Launch the VPN service that you installed and connect to a US server.
15 – Now, launch the Peacock TV app and sign in with your premium credentials to watch the content on Google TV.
Peacock TV Subscriptions
Regardless of how you want to stream, you need a Peacock TV user account to watch the content. Here are the three different subscription plans available on Peacock TV.
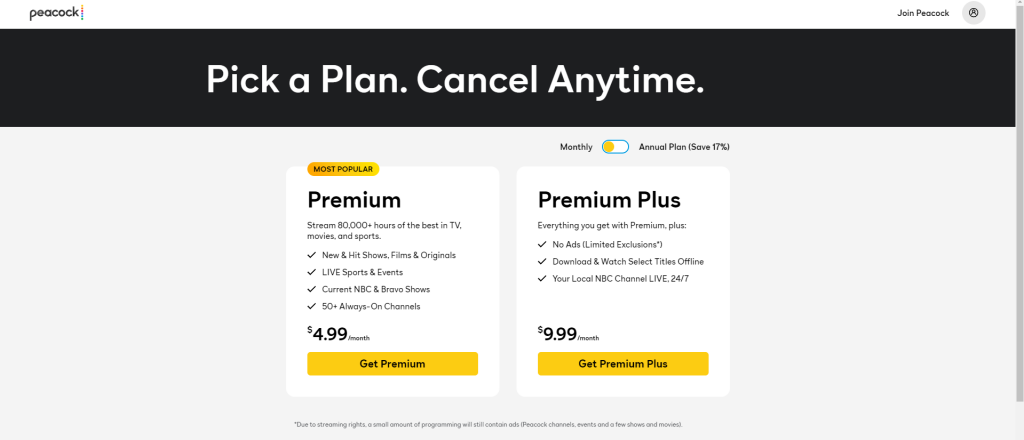
- Premium ($4.99/month or $49.99/year) – entire library with ads
- Premium Plus ($9.99/month or $99.99/year) – entire library without ads
Hence, sign up for Peacock TV by visiting its official site. Recently, the free plan with ads and the free trial was removed from the Peacock TV platform.
FAQ
No, Peacock TV is a standalone streaming platform. You can’t access Peacock TV video content using your Amazon Prime credentials.