Kodi is an excellent media player that manages your local file and allows you to stream content over the internet as well. You can add your favorite addon to Kodi and start watching Live TV Streams, Movies, on-demand videos, and non-live TV shows as well. Google Chromebook is a device that runs on Chrome OS. It supports android apps and you can install apps using Google Play Store. You can install Kodi on Chromebook easily as Kodi Media Player is available on the Play Store.
How to install Kodi on Chromebook?
As Kodi is available on Chromebook, you can install it directly by visiting Google Play Store. There are different methods to install Kodi on Chromebook. Let us discuss two different methods which are widely used.
How to install Kodi on Chromebook using Google Play Store?
1: Open Google Play Store on your Chromebook.
2: Click on the “Search” tab.
3: Enter “Kodi” on the click on the search icon.
4: Kodi app along with other resultant app appears on the store.
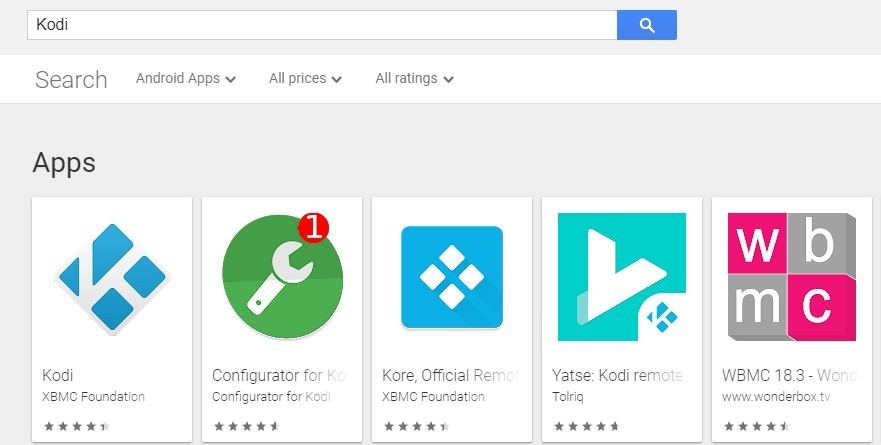
5: Click on the Kodi app.
6: Kodi application page will open. Click the “Install” button.
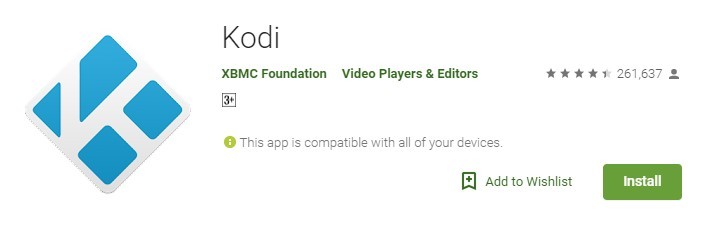
7: The app will start downloading and it will get installed on your Chromebook.
8: Click “Open” to launch the installed app.
You can either play the local videos available or install Addons on the app to stream online contents.
Related: How to install Kodi on Windows?
Alternative Methods:
You can also install Kodi app as a third party app as well. But before that you have to turn on apps from unknown sources.
Note: You can turn on apps from unknown sources only in the developer mode. Hence, you have to start your Chromebook in developer mode.
Step 1: Enter Developer Mode
1: Press and hold “ESC” + “F3” and then press the “Power” button to invoke recovery mode.
2: The recovery screen will appear. Now press “Ctrl” + “D” together to enter developer mode.

Step 2: Enable apps from Unknown Sources
1: Navigate to “Chrome Settings“.
2: On the “Settings side panel“, select “Google Play Store“.
3: Now click on “Manage Android preferences“.
4: Tap on “Apps & Notifications“.
5: Scroll down and click on “Advanced“.
6: Then click on “Special app access” where you will find Install Unknown apps.
7: Enable it by moving the slider to the right.
Related: How to cast VLC to Chromecast?
Step 3: Install Kodi on Chromebook
After completing the above methods, you can easily install Kodi as a third party app.
Method 1: Download from Kodi official site:
- Open “https://kodi.tv/download” on Chrome.
- Scroll down and click on Android icon.
- Download APK on Chromebook.
- Click on it and install it via “Android Package Installer“.
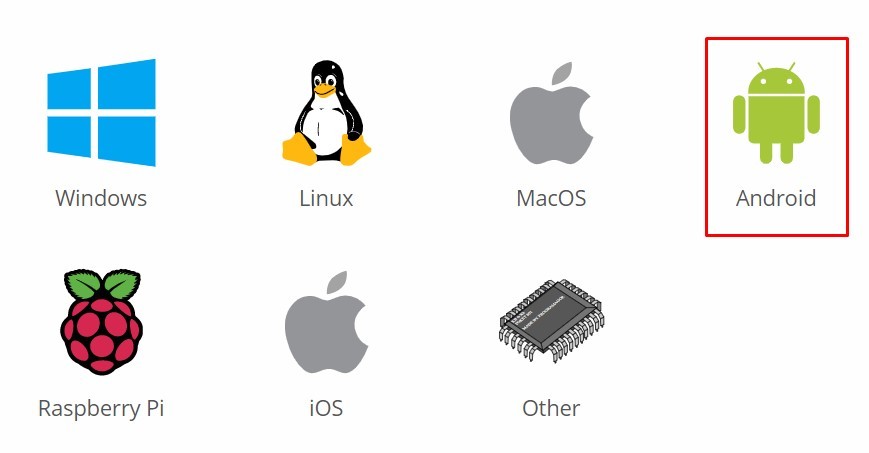
Method 2: Using USB Drive
Copy the Kodi apk from other computer in a USB drive and install it on your Chromebook using the USB drive.
Thus, these are the two different methods which can be used to install Kodi app on Google Chromebook.
Related: How to Chromecast Kodi to TV?
Conclusion
As Kodi is available on Google Play Store, you can use the first method which is very simple. If you are finding difficulties to install Kodi, then you can use the alternative method to install the Kodi. You can also your Arc Welder app on Chromebook to install third-party apps as well.
Thank you for reading this post.


















Leave a Reply