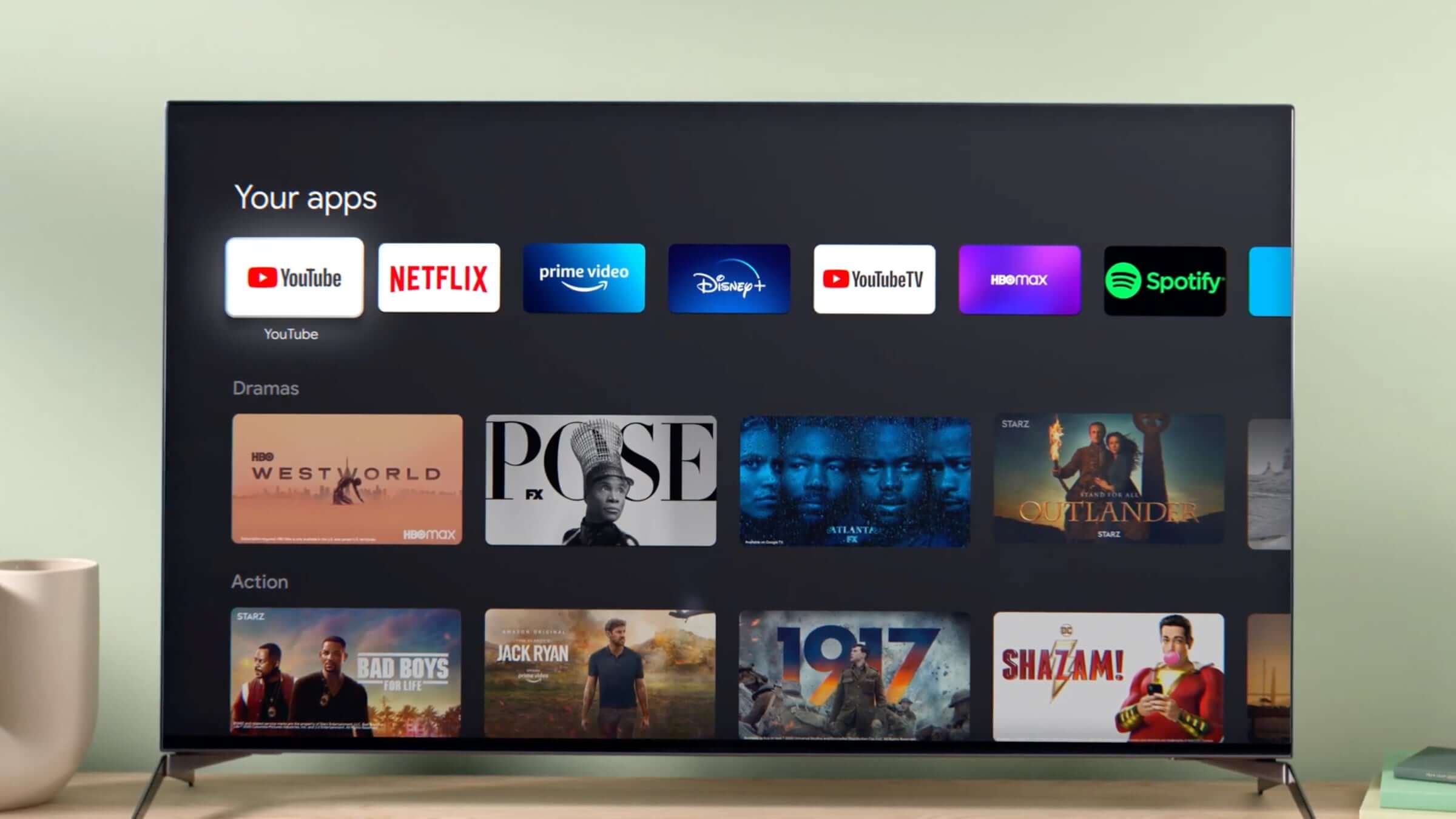Google TV firmware update is very much necessary, as it ensures the smooth functioning of the device as well as the apps you have installed. Moreover, upgrading the device will resolve the minor bugs and defects in the software, and roll out new features, such as enhanced UI, easily accessible settings, and more.
If you are about to start updating your Google TV, refer to this article and keep it handy, as it explains the detailed procedure to update the firmware of Google TV and the apps installed in it.
How to Update Chromecast with Google TV Firmware
1: Click the Profile icon on the top right corner of the Google TV home screen.
2: Select the Settings icon.
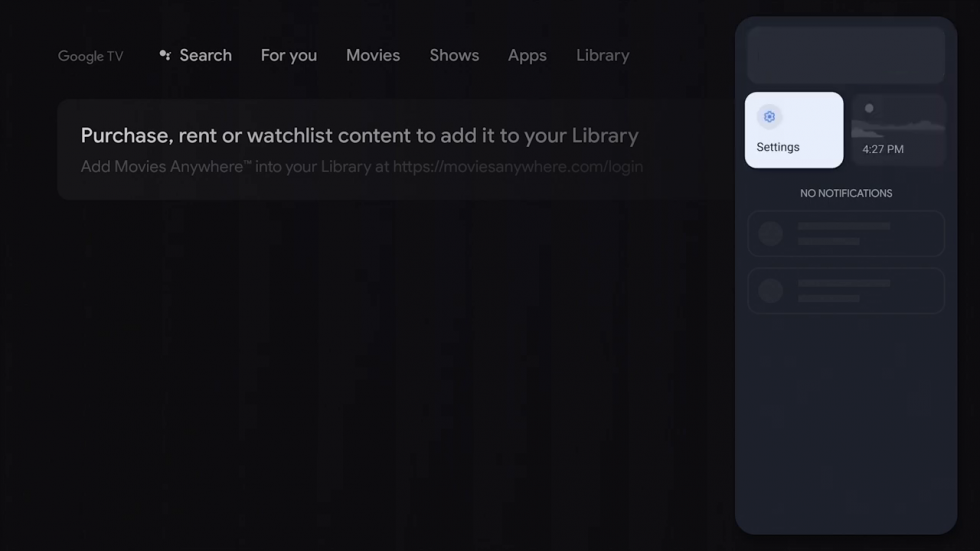
3: Navigate to the System option on the settings menu.
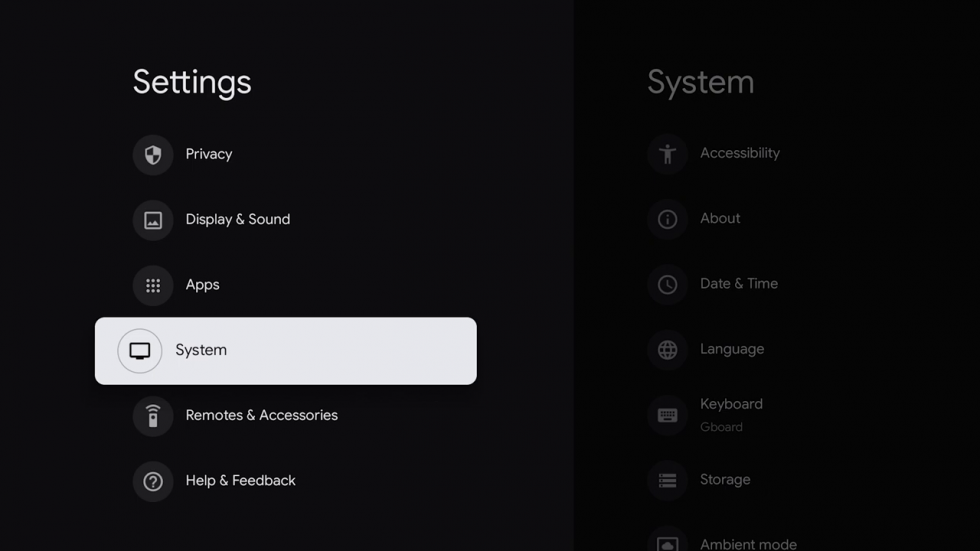
4: Select the About option on the System menu.

5: On the next screen, select the System update option.
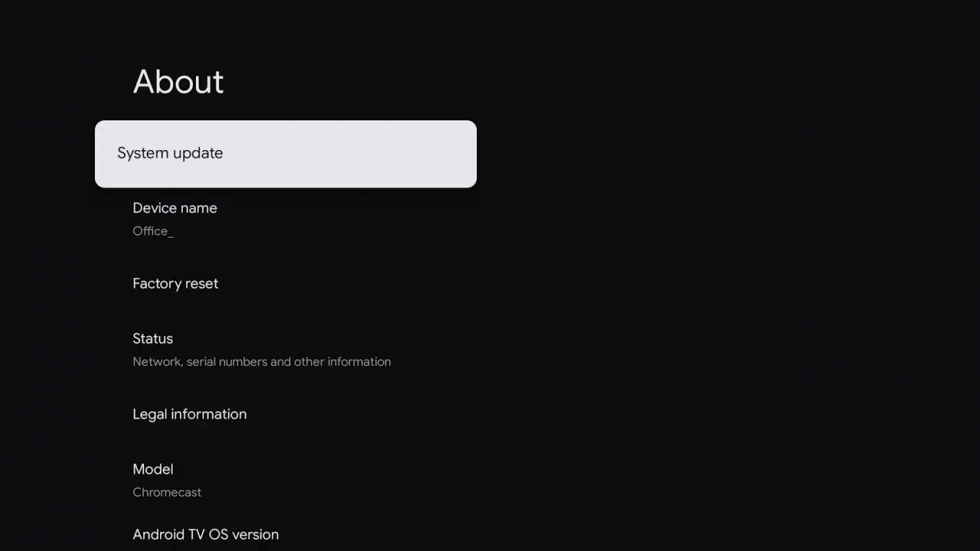
6: Now, the device will check for a new update. If there is a new update, it will be downloaded automatically.
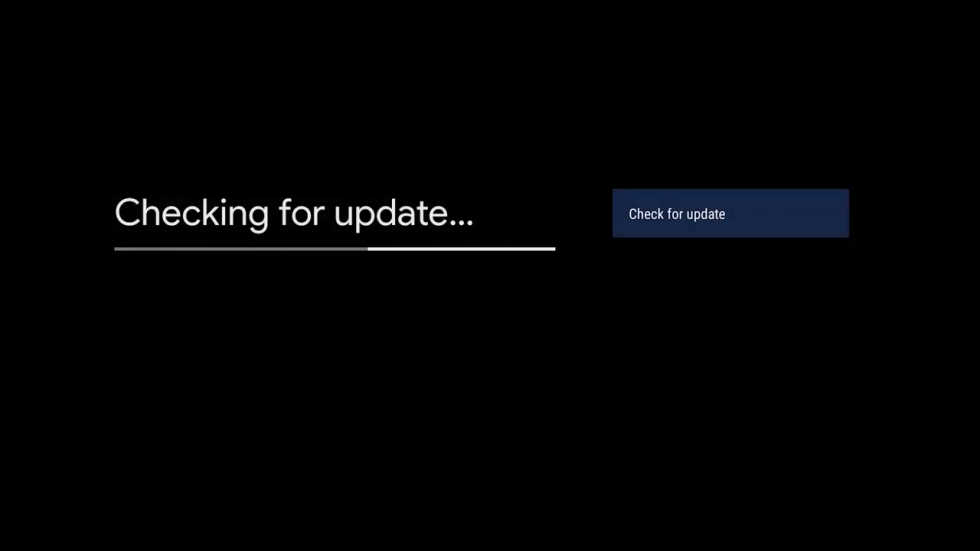
7: Once downloaded, click the Restart Now button. The Google TV begins reboot. If you skip it, the new update will be installed at the scheduled time.
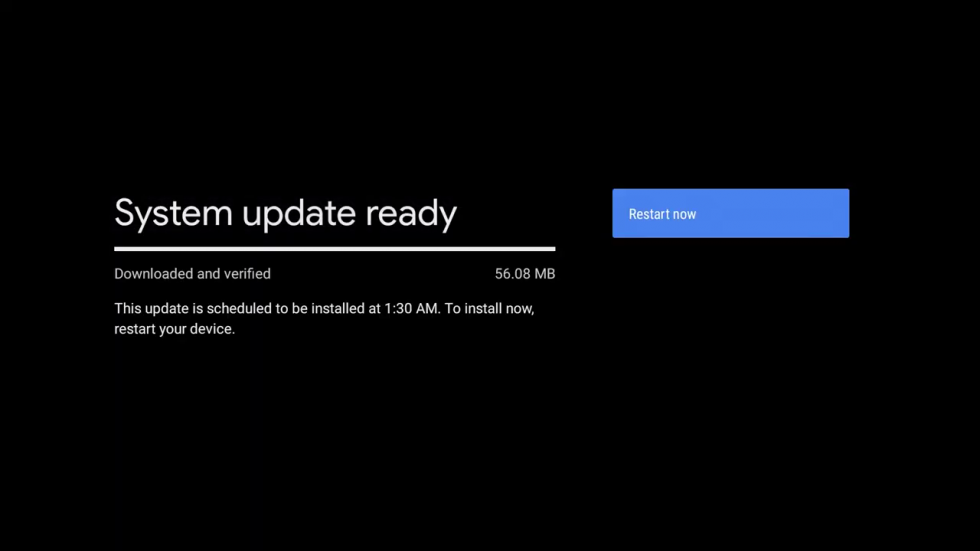
8: The downloaded update will begin to install upon resetting.
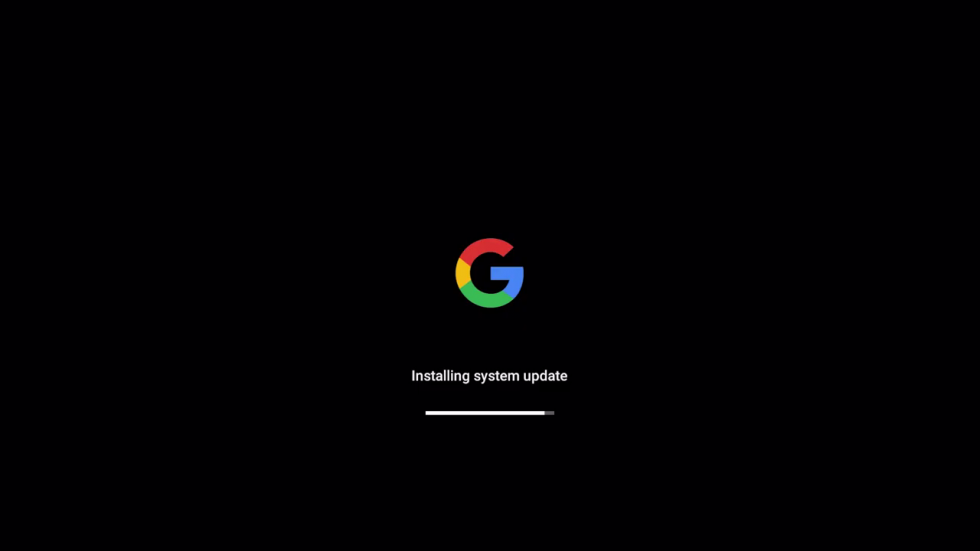
9: After restart, your Google TV will update to the latest version. To verify it, go to the System Update section again and it will show you a message stating ‘ Your system is up to date‘.
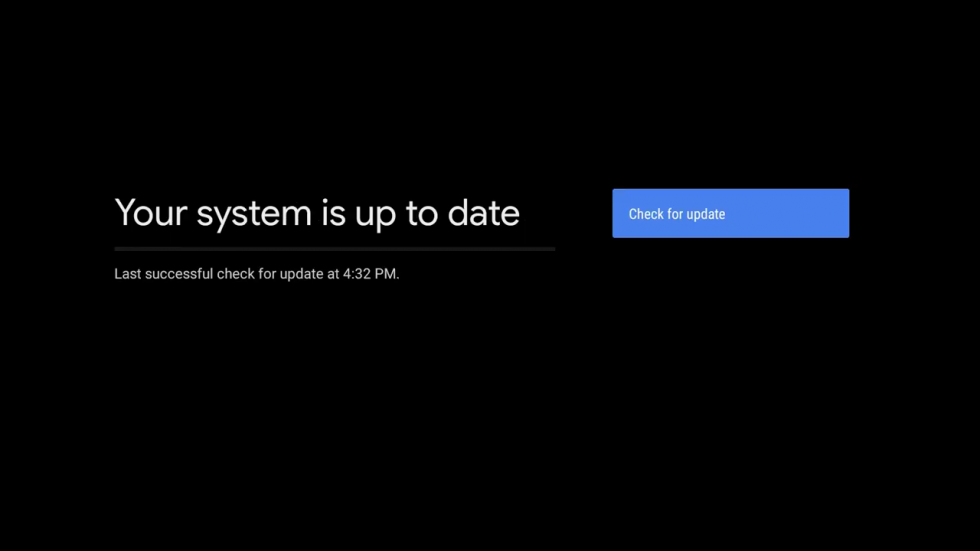
How to Update Apps on Google TV
Like the firmware, it is necessary to update the installed apps regularly. It will bring you new media content and also help you to remove the glitch within the app.
1: Turn on Google TV and click the Apps menu on the home screen.
2: A list of installed apps will be shown. Navigate to the app tile that you want to update.
3: Press and hold the Select button on your remote until you see a menu. Select View details.
4: The application information screen will open on the screen. Click Update and wait for a few minutes.
5: After the update, launch the app immediately by clicking on the Open menu.
How to Auto Update Apps on Google TV
Instead of updating the apps manually on Google TV, you can enable the Auto Update Apps feature which carries out the upgrades back in the screen automatically.
You can easily update the pre-installed from the Play Store.
1: Head to the Apps section on the Google TV.
2: Select Manage Apps under it.
3: You can see the Auto Update Apps with a toggle button.
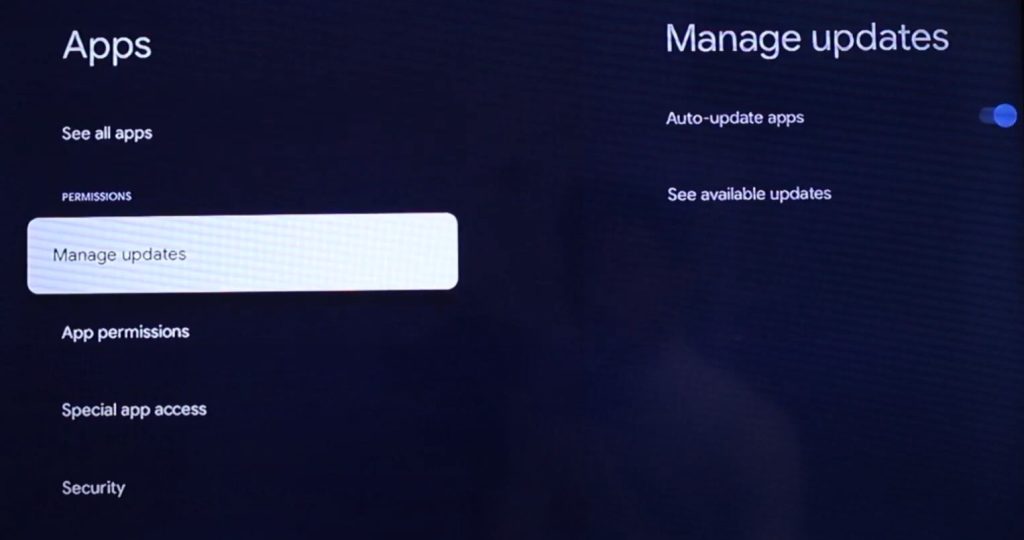
4: Select the option to switch on the toggle.
How to Update Google TV using USB Flash Drive
You can even manually upgrade the TV firmware easily with the USB flash drive. Below are the steps to upgrade Sony Google TV software using the USB.
Before getting into it, the USB needs to be formatted in these formats, such as FAT16, FAT32, exFAT, or NTFS
1: Visit the official support website of Sony.
2: Search for your TV by entering the device model.
3: Under the Downloads section, download the firmware and transfer it to your USB drive.
4: Follow the instructions on the website and update the TV successfully.
FAQ
There is no specific way to upgrade sideloaded apps on Google TV. You need to uninstall and reinstall the new version of APK, which is the only method to update these apps.
Check whether the Google TV is connected to the WiFi and has a stable internet speed. Make sure the update process isn’t paused by turning off the Google TV or restarting it accidentally.