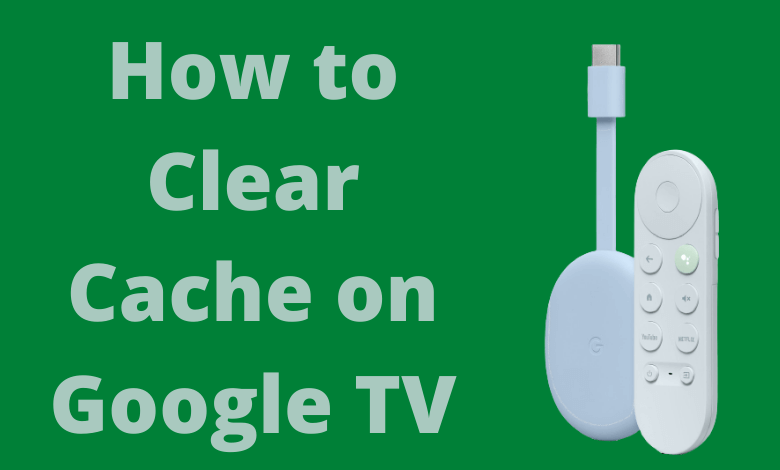The cache is a collection of temporary data that will let you load media faster. These files will be stored on your device while using the respective app. Even though it is a good thing, it may cause some problems with your device’s performance. Hence, it is clear to clear them frequently to improve the performance of the device. Moreover, when you delete files or apps, the cache will stick around, and it requires manual deletion. It applies to all devices, including smartphones, tablets, computers, and streaming devices. The following section will help you to clear the cache on Chromecast with Google TV.
Reasons to Clear Cache Files
Here are the few criteria that will let you clear cache on Google TV:
[1] Google TV not working: When your Google TV is not working, cache files may also be one of the reasons. So it is a must to clear unwanted cache files.
[2] Insufficient Storage Space: They can occupy a lot of storage space, preventing you from installing new apps or getting the latest version of apps. In such cases, you must clear cache memory.
[3] Apps not working: If you encounter the apps are not loading properly, there is a reason why you need to clear the cache. When you download movies to watch offline, they will be stored as cache files which won’t be deleted even if you delete the movies.
[4] Boost device speed: As the cache files may affect the performance of the device, by deleting them, the performance may improve.
[5] Malware protection: Viruses will mostly target the cache files. So deleting them will protect your device from malware.
How to Clear Cache on Chromecast with Google TV
{1} Turn on your Google TV and ensure to select the proper input source on your TV.
{2} Click the User profile icon located on the top right corner of the main screen.
{3} Select the Settings menu.
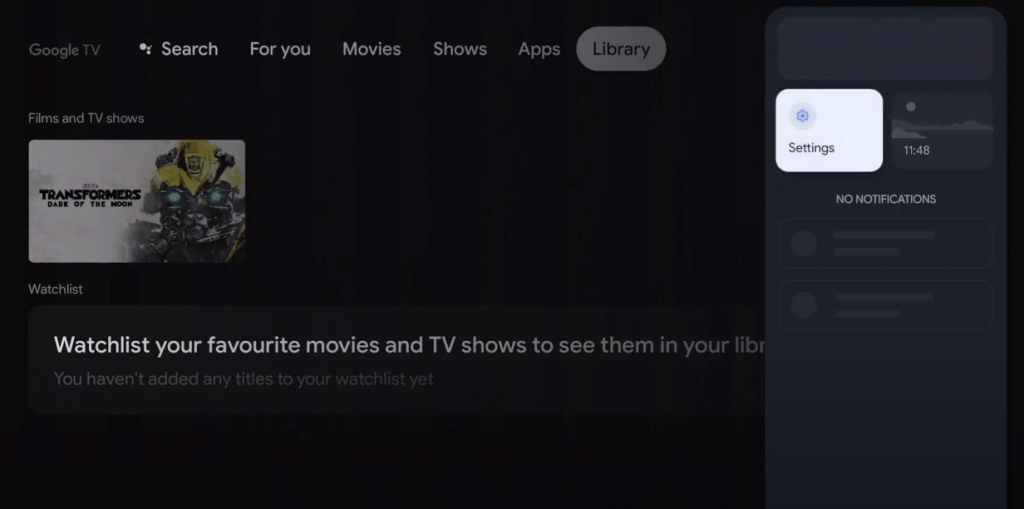
{4} Scroll down to choose Apps settings.
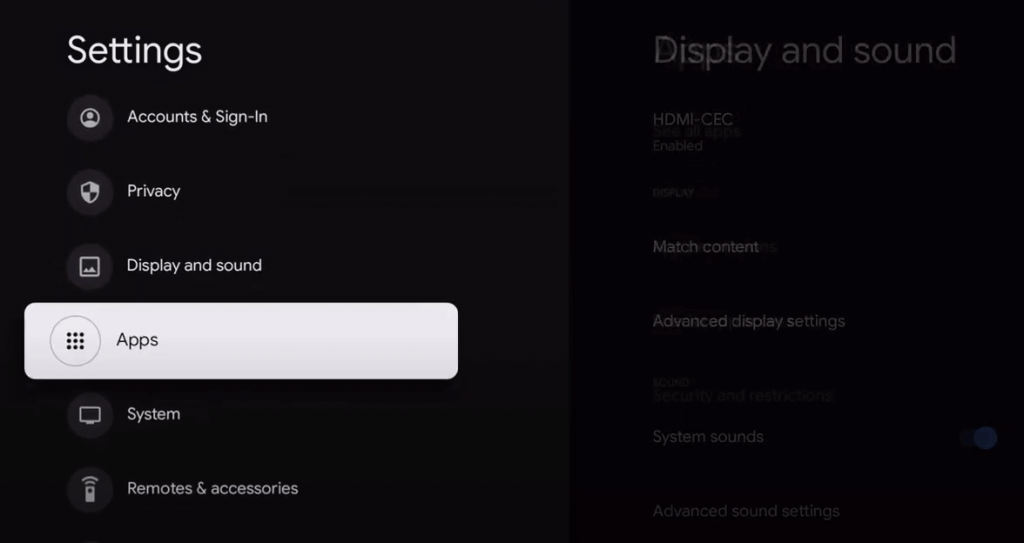
{5} Now, select the app where you find a streaming error.
Note – If you don’t find your app, click See all apps and select the respective app.
{6} Click Clear Cache.
{7} Click OK to remove the cache files from your Google TV.
After clearing the cache files, close the tab and launch the respective app to stream the contents without any error. If the issue persists, reset your Google TV and then use the device from scratch.
How to Clear Cache on Google TV App {Android}
Google TV app (previously known as Google Play Movies & TV) is an entertainment hub available on Android devices for people residing in the US. The Google TV device developers are planning to introduce the remote control features on the Google TV app to control the streaming device from the mobile.
{1} Open Settings on your Android device.
{2} Scroll down the page and then select Apps & notifications.
{3} Select the See all apps option to view all the installed applications.
{4} Choose the Google TV app.
{5} Select Storage & Cache and then tap the Clear cache to delete the temporary files.
Does clearing the cache make any difference?
Yes, clearing the cache file will help you resolve most of the common problems. However, it is not so effective all the time. Thus the issues will remain uncleared. In such cases, you can try resetting your Google TV, or you can contact Google TV customer service for more help.
Clearing the cache will remove only the temporary files. It won’t delete the login credentials, downloaded files, or custom settings. So you can clear it whenever your device runs out of storage or when you have a streaming error with an app.
FAQs
Yes, you can clear the unwanted cache file from your Google TV device.
You can remove cookies and cache on YouTube with the steps mentioned above.
Yes, you can clear cache in most devices like Firestick, Samsung Smart TV, LG Smart TV, Apple TV, and more.