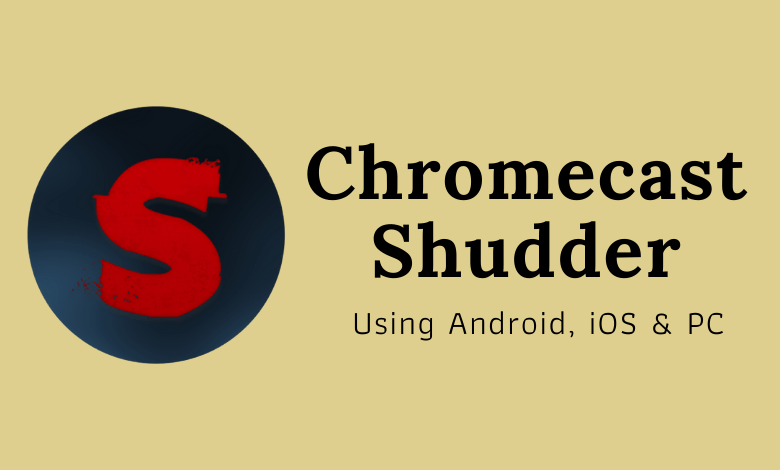If you are a fan of thriller and horror movies, Shudder is the best pick for you. On the Shudder platform, you can find a lot of thriller and supernatural movies and series from Hollywood. Apart from movies and series, you can get podcasts about scary documentaries and real-life stories. The Shudder app is compatible with Chromecast support. With that, you can cast all the videos and podcasts onto your Chromecast-connected TVs.
Chromecast Shudder
- Using Smartphone
- Using PC
How to Chromecast Shudder Using Smartphones
The Shudder app for both Android and iOS offers built-in Cast support. Make sure that you have the below requirements to cast the Shudder app.
Requirements
- Chromecast 3rd gen or any other Chromecast device
- A TV with HDMI port
- Smartphone with Android 4.4 or above
- WiFi connection
{1} Open the Shudder app on your smartphone. If you don’t have the app, install it from the Play Store or App Store.

{2} Connect your smartphone and Chromecast to the same WiFi network.
{3} Sign in with your Shudder account. Play any video content on the Shudder app.
{4} On the playback screen, click the Cast icon on the top right corner of the screen. For iPhone, click the AirPlay icon.
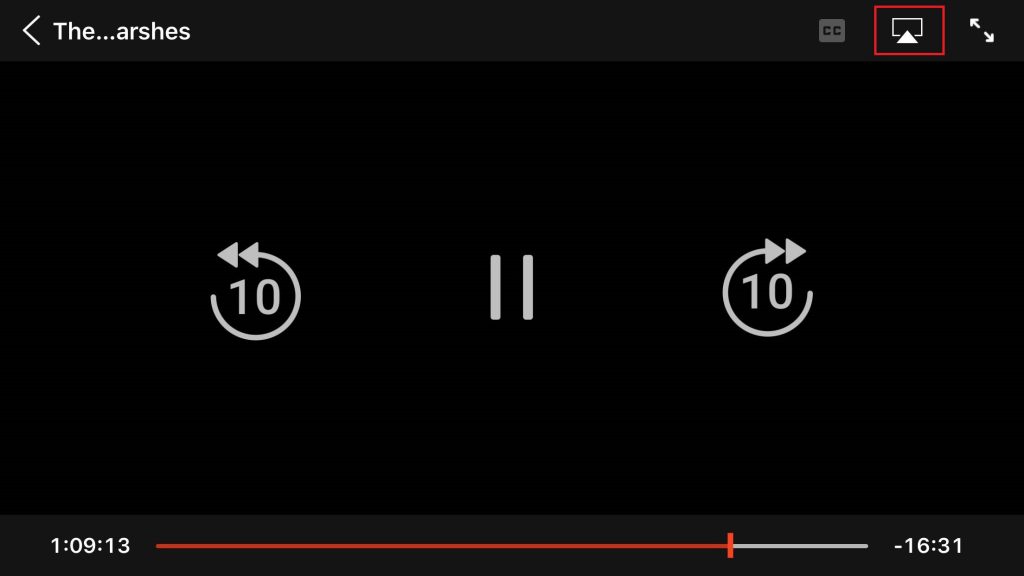
{5} Select your Chromecast device from the available devices.
{6} Now, the video content from the Shudder app will appear on your TV screen.
{7} If you need to stop the casting process, tap on the Cast icon and click on the Disconnect button.
Chromecast Shudder Using PC
Using the Shudder website, you can cast the video content from your PC. To cast from PC, you need to meet some requirements.
Requirements
- Chrome Browser with the latest version
- Stable WiFi connection
{1} Connect your Chromecast and PC to the same WiFi connection.
{2} Open the Chrome browser on your Windows or Mac PC.
{3} Visit the Shudder website (https://www.shudder.com/) and sign in to your account.

{4} Play any video content on the website.
{5} Right-click on the playback screen and choose the Cast option.
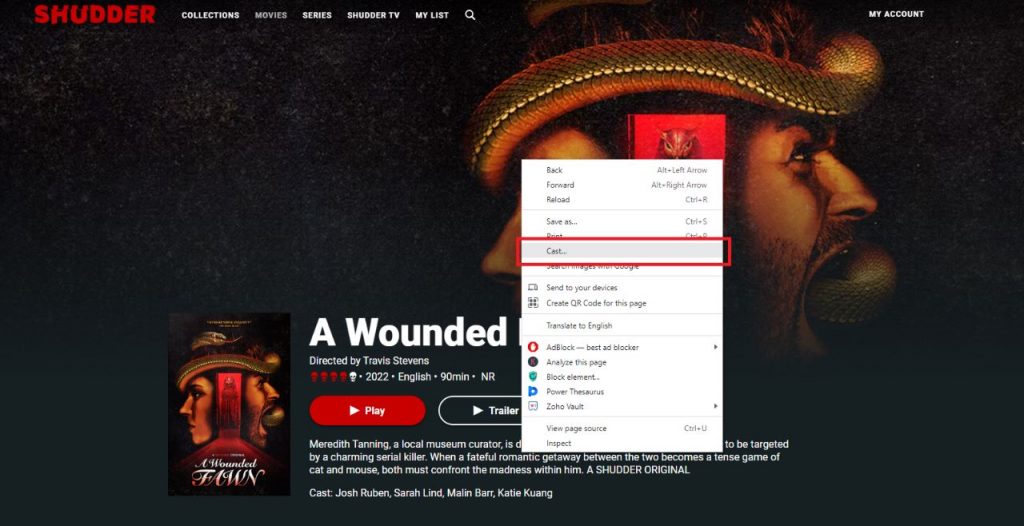
{6} Select the Chromecast device.
{7} Now, the PC screen, along with the Shudder website, will appear on your TV.
{8} To stop the casting, close the Chrome browser.
These are the two different methods that can be used to cast the Shudder video content. Pick a method that suits your preference. If you have any issues with the Shudder app or the website, let us know in the comments.
FAQ
If you can’t see the Cast icon on the Shudder app, uninstall the app and install it again. Make sure that your smartphone and Chromecast are connected to the same WiFi.