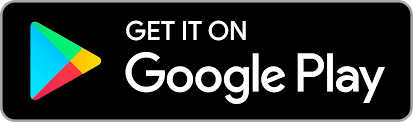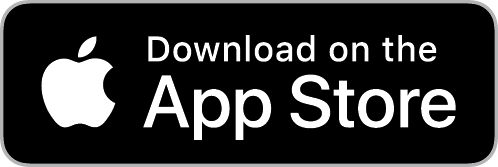Do you have a lot of videos on your PC or mobile locally? Then, RealPlayer will help you to cast them on your TV. You can cast your videos to TV from your PC as well as the smartphone via RealPlayer. Also, sync your media even if you aren’t connected to the home network. If you wish, you can download shows from any website and then cast them on your TV with RealPlayer. In this section, we will help you with casting RealPlayer with Chromecast.
With the RealPlayer Cloud, you can back up your videos and access them across devices. Also, you can create your own video library by adding more videos to RealPlayer. Also, RealPlayer is available in different languages like English, Spanish, French, Japanese, and German.
Subscription Plans on RealPlayer
RealPlayer offers 4 different plans. They are
- Basic version – Free
- Downloader Express – $24.99/ pay once
- Plus – $34.99/ pay once
- Premium- $4.99/ month or $49.99/ year.
If you wish, you can cancel the subscription at any time. You get 25GB of cloud storage space to backup your videos in the RealPlayer Cloud. Also, get additional features, including duplicate removal, remote access, and more.
How to Chromecast RealPlayer
The RealPlayer app is available for both Android and iPhone devices. Also, you can access RealPlayer on your PC. If you have installed the RealPlayer app, you can cast it on your TV. There are two different methods to cast the RealPlayer app on your TV via Google Chromecast.
- Android/iPhone
- Chrome Web Browser from PC/Mac
Requirements:
- Google Chromecast
- TV with HDMI port
- Strong Wi-Fi connection
- Android/iOS devices or Computer
Prerequisite:
- Connect Chromecast to your TV through the HDMI port.
- Connect your casting device and the Chromecast to the same Wi-Fi network.
How to Chromecast RealPlayer from Android and iPhone
[1] Add the RealPlayer app on your casting device from the App Store or the Play Store as needed.

[2] Launch the RealPlayer app on your device and then complete the log-in procedures.
[3] Choose any of your videos to cast to your TV.
[4] From the screen, click on the Cast icon.

[5] From the devices on the list, choose your Chromecast device.
[6] With this, the RealPlayer app starts casting on your TV.
[7] Finally, have a great time casting your video on your TV.
How to Chromecast RealPlayer from Your Computer
[1] Launch the Chrome web browser on your PC or Mac, and then visit the RealPlayer website.
[2] Go through the RealPlayer library and then play any of your videos.
[3] Further, click on the three-dotted Customize icon on the browser and choose the Cast option on the drop-down.
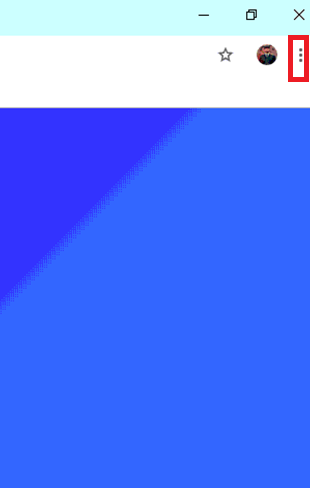
[4] It gives you a list of nearby devices that you can connect to. From the list, select your Chromecast device.
[5] Now, the browser tab will be cast on your TV.
[6] Finally, play any content you like from your account Cloud on RealPlayer.
Now, you know how to cast the RealPlayer app on your TV. RealPlayer supports a variety of video types, including MP3, MP4, QuickTime File Format, RealAudio, RealVideo format, and more.
How to Fix RealPlayer Not Working on TV
If you cant connect RealPlayer to TV, just follow a few basic troubleshooting techniques like
- Restart your Chromecast device.
- Update the latest version of the RealPlayer app.
- Make Sure the Chromecast device is connected to the TV properly.
- Reset your Chromecast device.
Best Alterative for RealPlayer
- Chromecast VLC Media Player
- Chromecast MX Player to TV
Frequently Asked Questions
Yes, you can always cast your videos on your TV with RealPlayer using the Chromecast device.
You can use the cast functionality on your phone to cast it. If not, use the Google Home app to mirror your device on your TV. Also, RealPlayer helps you cast your videos on your TV from your cloud, phone, and PC.
To fix this issue, restart your device and try again.