Kayo Sports covers streaming games from all over the world. It covers over 50+ sports live and on-demand content. If you are about to watch a live match with your friends on a TV and it doesn’t support Kayo Sports, you can cast it by connecting Chromecast to the TV. You can even mirror the Kayo Sports app to your Chromecast with Google TV.
This article covers the instructions to cast your Kayo Sports from your smartphone and desktop from scratch. We have listed out the troubleshooting methods for common issues while casting.
How to Chromecast Kayo Sports Using Smartphone
Kayo Sports is a premium sports streaming platform that needs a subscription to access the service. Currently, there are three subscription plans starting from $25/month.
{1} Turn on your TV and connect the Chromecast device to the HDMI port of the device.
{2} Launch the Kayo Sports app on your iPhone or Android. If you haven’t installed it yet, get it from the App Store or Google Play Store.
{3} Launch the app and configure your login data.
{4} Select and play the sports content you want.
{5} Click the Cast icon that you can see on the media player.
You can’t see the Cast icon when your Chromecast device and Android/iPhone aren’t connected to the same network.
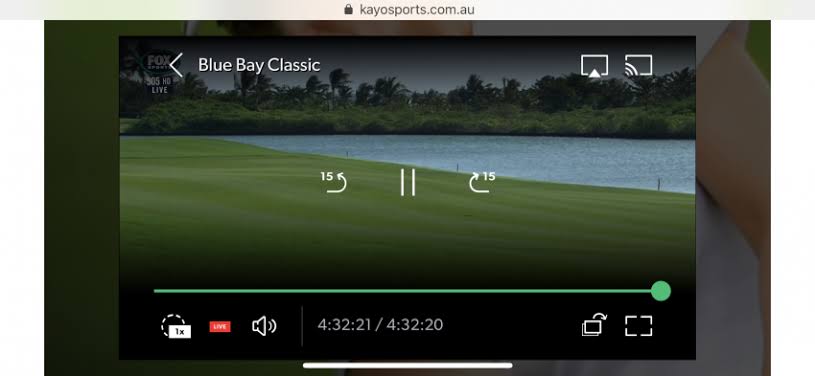
{6} From the list, select your Chromecast device.
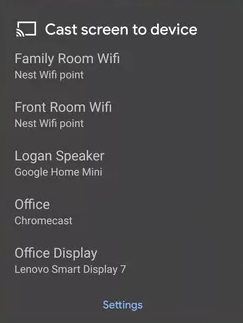
{7} The Kayo sports content will stream on the Chromecast-connected TV.
How to Chromecast Kayo Sports Using PC
{1} Launch the Chrome browser and visit kayosports.com.au.
{2} Login to your account and stream the Kayo Sports content you want.
On the other hand, ensure that your Chromecast and the PC are connected to the same network.
{3} Click on the Chrome menu in the top right corner.
{4} Select the cast menu.
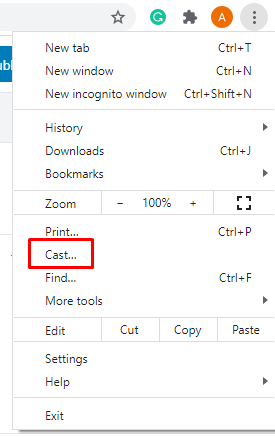
{5} Select your Chromecast device, and the PC screen will mirror immediately.
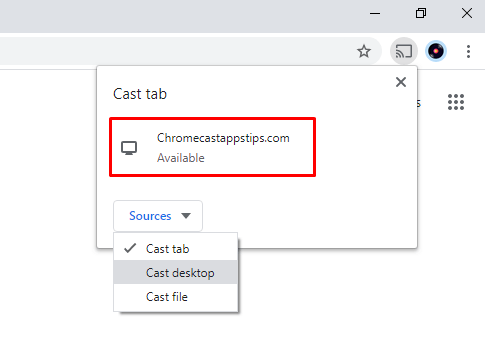
{6} Now, play the Kayo Sports content you want and watch it on your TV.
Alternate Way to Cast Kayo Sports Using Edge Browser
If you have been using the Edge browser, you can use the built-in cast feature to mirror the content.
{1} Open the Microsoft Edge browser on your desktop.
{2} Head to the Kayo Sports website and sign in if needed.
{3} Click the three-dot button on the top right corner.
{4} Choose More Tool from the list of options.
{5} Select Cast Media to This Device and click the Chromecast.

{6} Set the Source you like to mirror.
{7} Once done, you can screen mirror Kayo Sports from the Edge browser.
How to Fix Kayo Not Working Issues on Chromecast?
If your Chromecast keeps disconnecting from your TV or undergoing any other issues, you can try to fix it by yourself. Here are the simple fixes.
- Check whether your Chromecast device is plugged in properly.
- Reset your WiFi router and keep it closer to Chromecast.
- Use cables that come with the device.
- Ensure that there are no disturbances between the TV and the casting device
- Restart your Chromecast device.
- Update the Chromecast firmware and try again.
FAQ
If your remote is not pairing, the Chromecast device will stop scanning. To fix it, you have to reboot your Chromecast.
You can stream Kayo Sports for free by signing up for a 14-day free trial.
Yes. You can cast the Kayo Sports content to the Chromecast Ultra device.

















