iTunes is the media library and manager for iPhone, Mac, and Windows. It has movies, music, podcasts, series, and TV shows. If you like to get iTunes on your Smart TV, you need to Cast the content. As iTunes doesn’t support Chromecast, you need to rely on other apps for casting.
iTunes can be accessed online and offline. The platform lets you download and listen to music or watch movies and series ad-free. You can even rent content on iTunes, based on your choice.
In this article, we have explained different ways to cast the iTunes movie/music library onto your Chromecast built-in TV.
How to Chromecast iTunes Movie to the TV using Movie Anywhere
Movie Anywhere is an all-in-one application where you can watch movies from different platforms. You can access movies from iTunes, Google Play, Amazon Prime Video, and Vudu libraries in one spot. Ensure the devices are connected to the same WiFi.
[1] Install Movie Anywhere App from the Play Store or App Store.
[2] Launch the App and Get started by creating a Movie Anywhere account with Facebook, Google, or email.
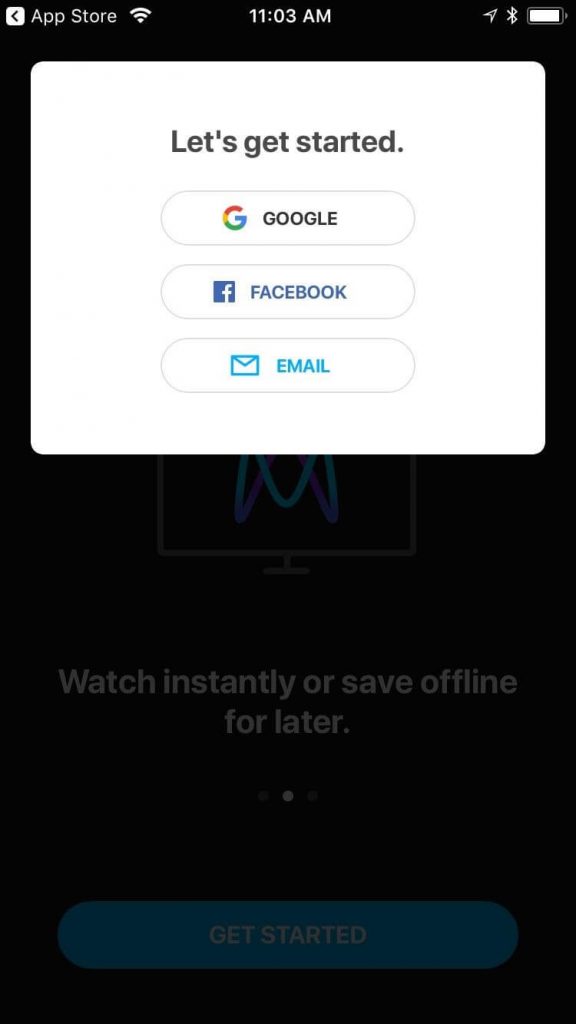
[3] Agree with the terms and conditions of Movies Anywhere.

[4] Click on More from the bottom panel.
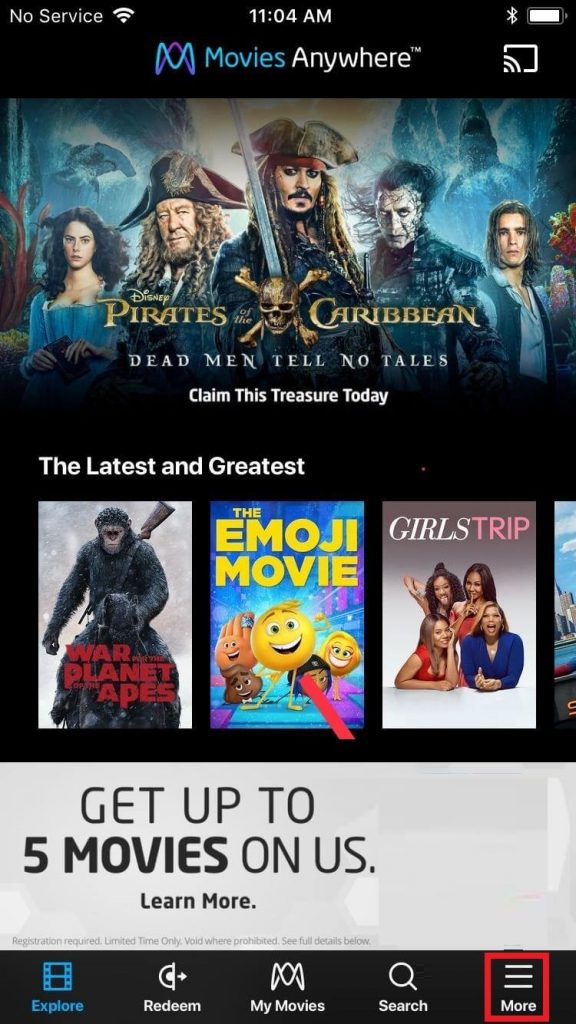
[5] Choose Manage Retailers from the menu.
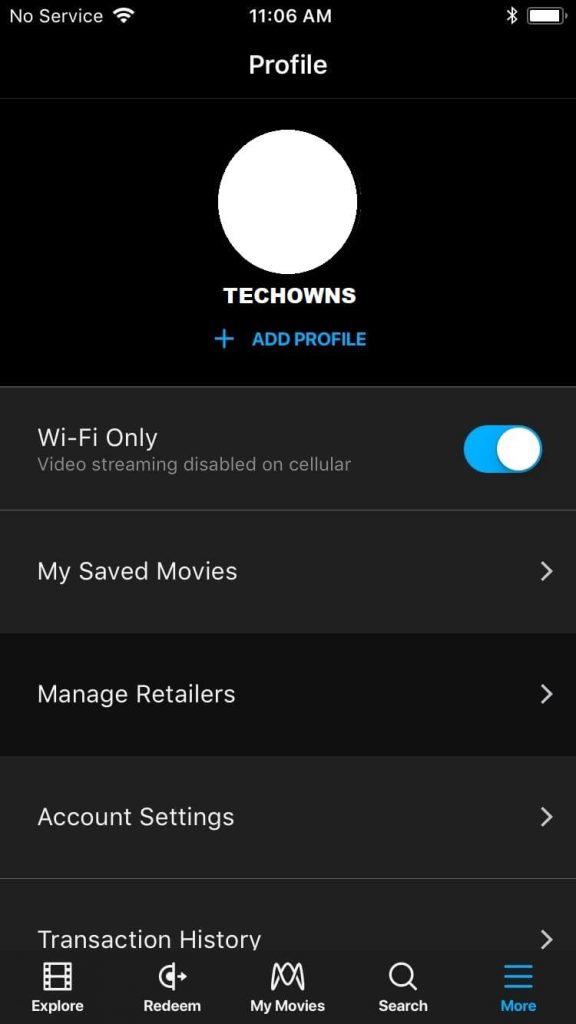
[6] Navigate to iTunes and click on Connect to link all your iTunes movies.
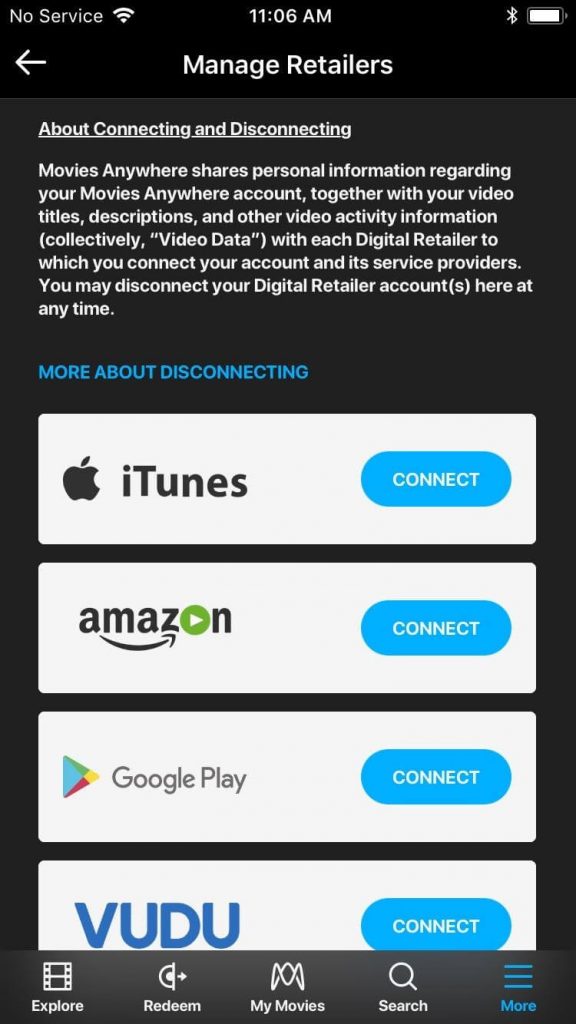
[7] Connect your iTunes account to Movie anywhere by accepting its terms and conditions.
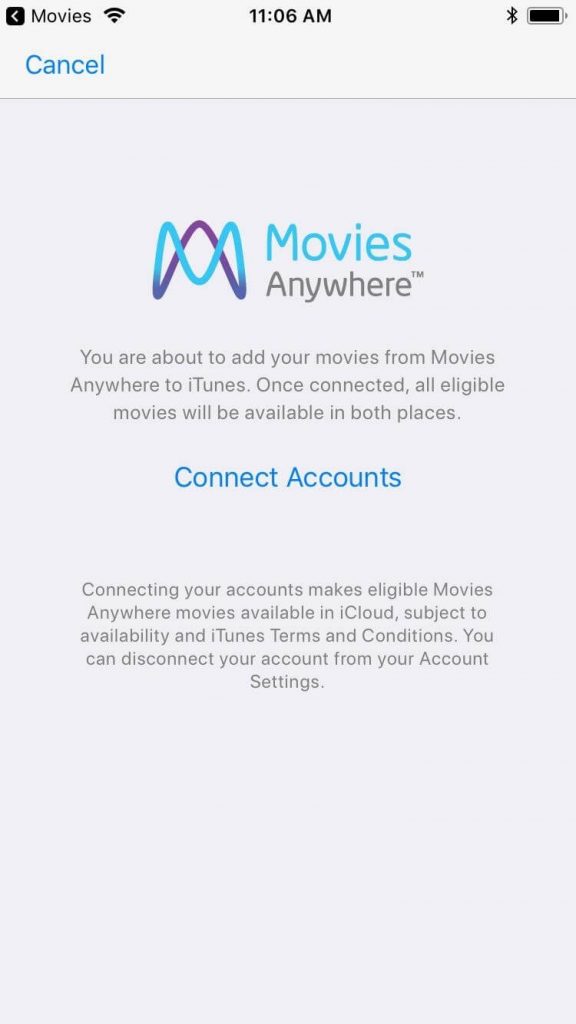
[8] Enter your Apple ID and Password to complete the linking.

[9] You can also allow and link it to your Google Play account (optional).
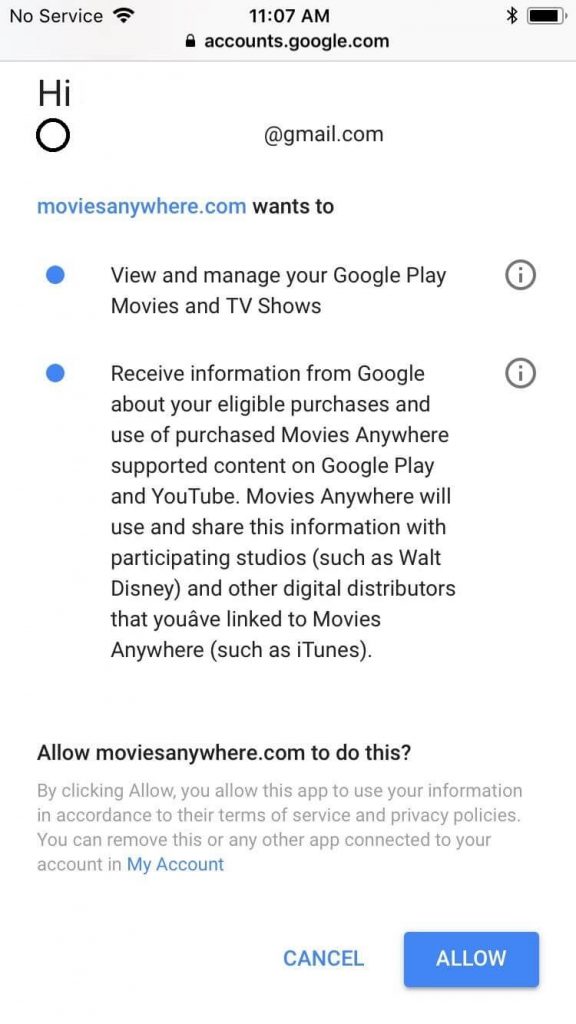
[10] Wait for your iTunes movie to sync with Movie Anywhere.
[11] Click on the Cast icon on the top right and choose your Chromecast device.
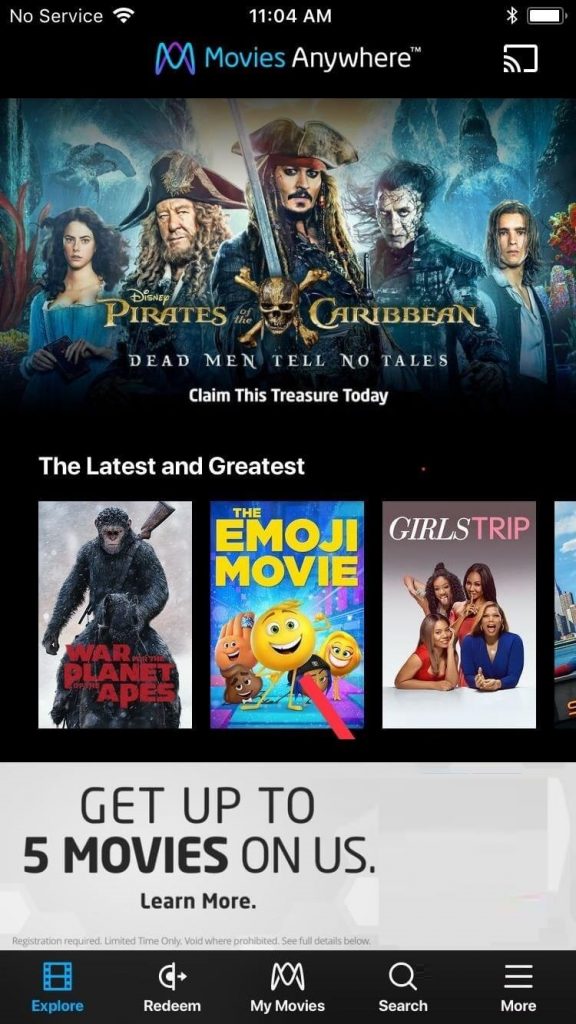
[12] That’s it. Play the iTunes movie that you want, and it will be cast on the TV screen.
How to Cast iTunes Movies via Apple TV
[1] Install the Chromecast Streamer app from the App Store.
[2] Launch the app and connect to your Chromecast device.
[3] Choose the Screen Mirror mode.
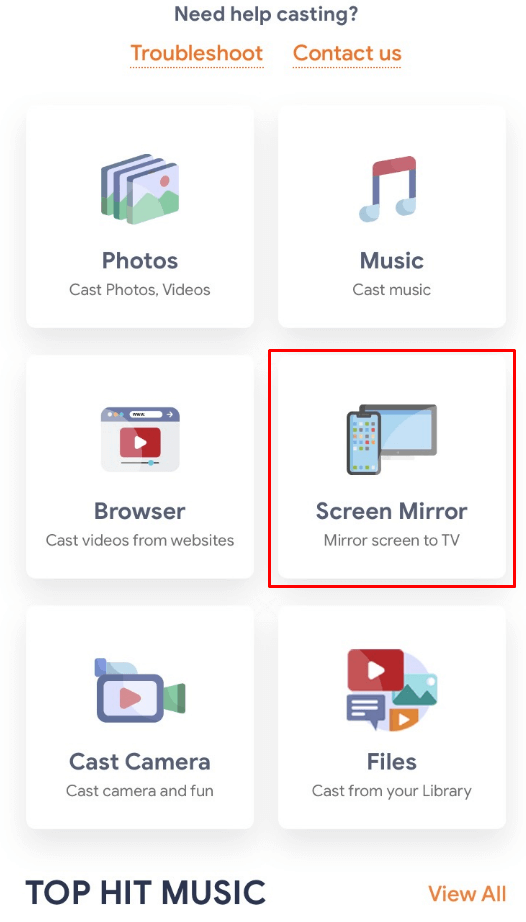
[4] Turn on the Sound toggle and Click on Start mirroring.
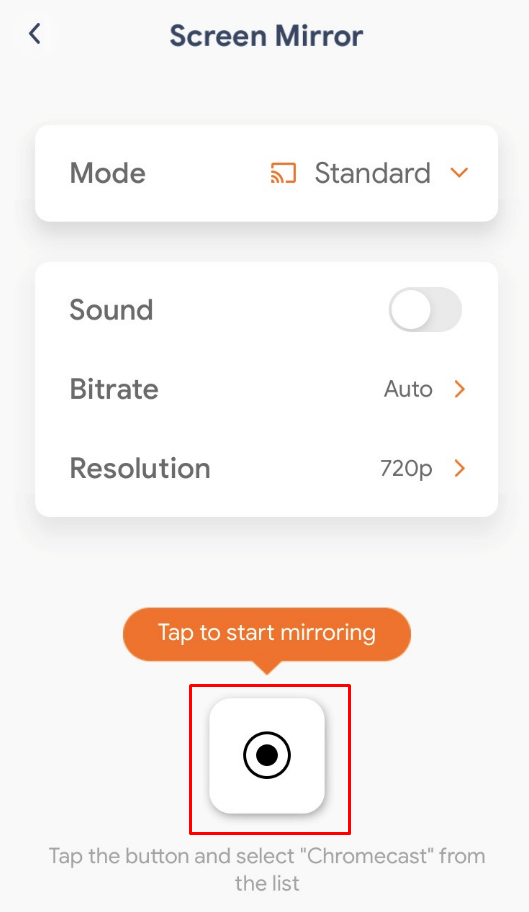
[5] Click on Start Broadcast to mirror your screen.
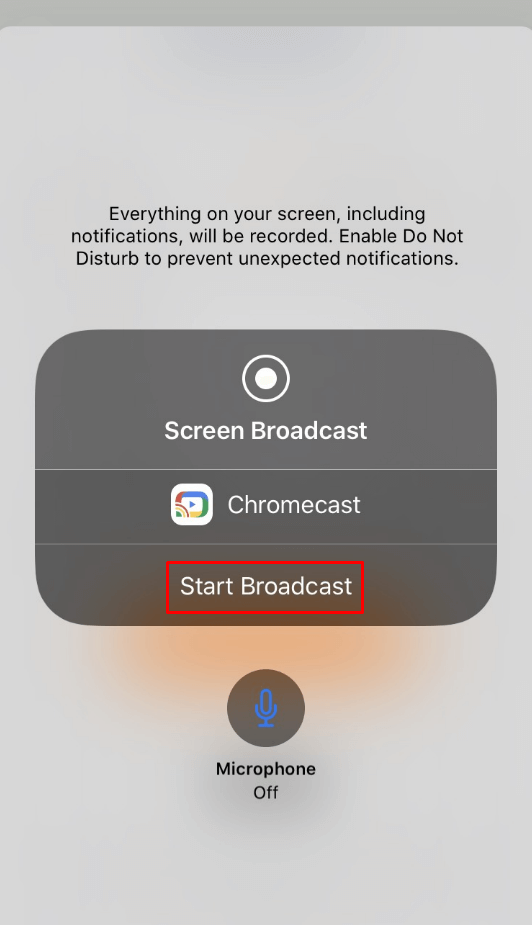
[6] Launch the Apple TV app on your iPhone and login with your Apple account.
[7] You can find all the rented/purchased iTunes movies under the Library section.
Note: Instead of the Apple TV app, you can also play movies directly on the iTunes Store.
[8] Play a title, and it will mirror on the TV screen.
How to Chromecast iTunes Music to TV
The music you have purchased on iTunes can be played from the Library section of Apple Music. In order to Chromecast iTunes music, you need to cast Apple Music.
[1] Get Apple Music on your Android smartphone. On iPhone, you get Apple Music pre-installed.
[2] Log in with your Apple Music or iTunes subscribed Account.
Using Android
[3] Click the Cast icon at the top or below the Apple Music player and select your Chromecast device from the list.
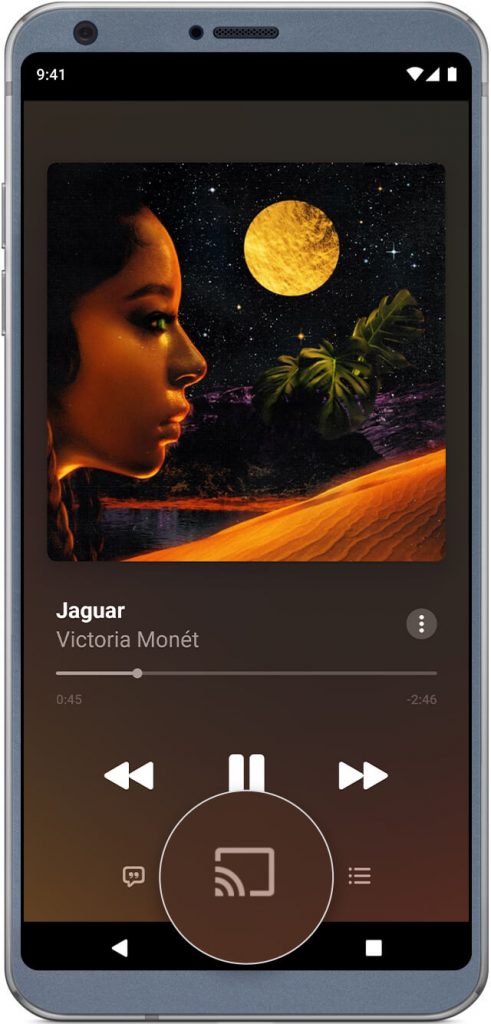
[4] Play and listen to iTunes Music on the TV.
Using iPhone
[1] Get the Chromecast Streamer from the App Store.
[4] Launch the app and connect to your Chromecast device (Select your device → Choose Screen Mirror → Start mirroring → Start Broadcast).
[5] Open Apple Music and play the song that you want.
How to Cast iTunes from Desktop to TV
As previously mentioned, iTunes doesn’t support Casting. You can use the Cast feature on the browsers to screen on the Chromecast-connected TV. Also, check whether the PC and Chromecast connected to the same internet.
Using Google Chrome
[1] Download iTunes on your Windows or Mac PC.
[2] Log in with the respective Apple account.
[3] After logging in, all the iTunes content (movies and music) you purchased will be available under the My Library section.
[4] Open the Chrome browser on your desktop.
[5] Click on the menu and choose Cast.
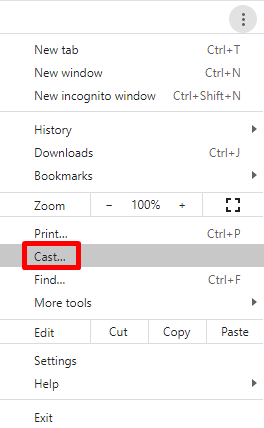
[6] Set the source to Cast Desktop (It will enable you to cast the whole desktop).
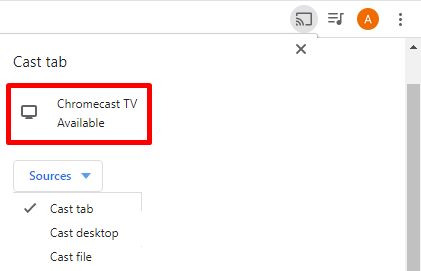
[7] Select your Chromecast device from the list.
[8] Minimize Chrome browser and launch iTunes on your PC.
[8] Play and watch any movies/videos from iTunes on your Chromecast-connected TV.
Using Microsoft Edge
You can even use the Edge browser as an alternative to Chrome for casting.
[1] Launch the Edge browser on the desktop.
[2] Click Settings and more (three-dot icon).
[3] Choose More Tools from the given options.
[4] Select Cast media to device.

[5] Set the Source to Cast Desktop and select the Chromecast device.
[6] When the devices get paired, stream the movies on your iTunes to watch them on your TV.
FAQ
Yes, you can cast iTunes to Chromecast with Google TV.
Yes, iTunes comes with internet radio by default.

















