imo is one of the finest video calling app available for smartphones and PC. With the app, you can make audio calls, video calls and also chat with your friends. You can also create a group with your friends and share your thoughts. In addition to that, you can get to see short videos that are popular in the imo app. You can add up to 500 group members in a group chat. The app can even work faster in the 2G network. If you want to Chromecast imo video calls to your TV, follow the below steps.
Ways to Chromecast imo to TV
- Using Android smartphone
- Using iOS smartphone
- Using PC
Requirements
- Google Chromecast
- TV with HDMI port
- WiFi connection
- Android/ iOS smartphone or PC
- Subscribed or Free trial account in Streamer for Chromecast app (iOS users)
Pre Requisite
- Plugin your Chromecast to the HDMI port of the TV.
- Connect both the Chromecast and casting device to the same WiFi network.
Related: How to Chromecast Skype
Method 1: Steps to Chromecast imo to the TV using Android app
The imo app has no cast icon, so you need to mirror your Android smartphone screen in order to Chromecast imo app.
Step 1: On your smartphone, click the Cast icon on the Control Centre. The casting icon name may vary according to the brand.
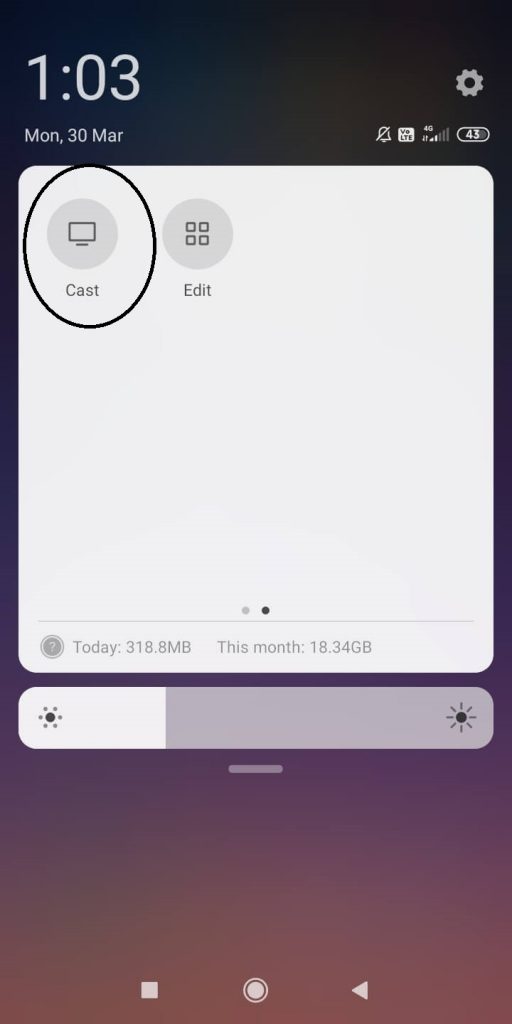
Step 2: Now, your smartphone will look for Chromecast. When detected, tap on your Chromecast device.
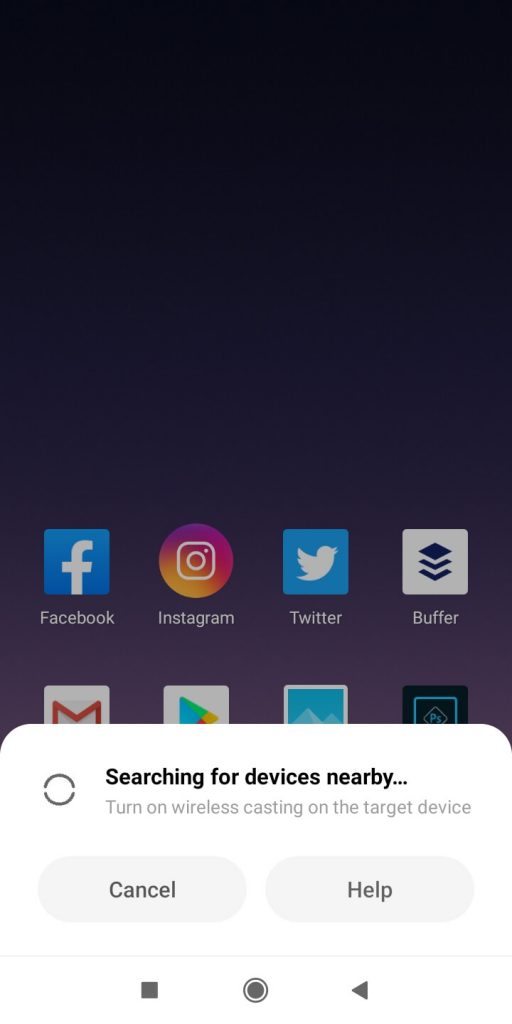
Step 3: Now, open the imo app and make a call to your friend. It will be mirrored on your TV.
Step 4: If you want to end the mirroring, click the Cast option and tap on Disconnect.
Method 2: Steps to Chromecast imo to the TV using iOS Smartphone
Like Android, you can’t simply mirror your iOS smartphone to the TV. For that, you need Streamer for Chromecast app to Chromecast imo. The app gives free trial for a week and costs $4.99 per month and $17.99 for a lifetime.
Step 1: Open the Streamer for Chromecast app on your iOS smartphone.
Step 2: Tap the Cast icon, which is available on the top of the screen.
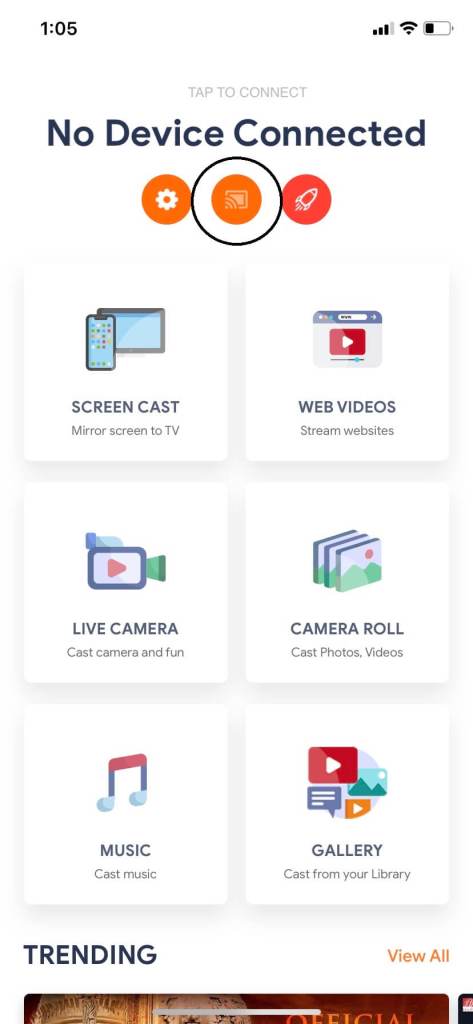
Step 3: Your Chromecast device will be shown. Make a tap on it to cast.

Step 4: On the next screen, click the Screen Cast option to mirror your iOS smartphone.
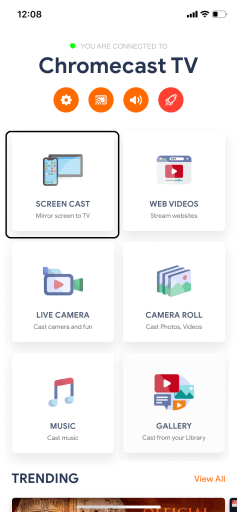
Step 5: Click on Start Mirroring and Start Broadcast buttons on the sub-sequent screens.
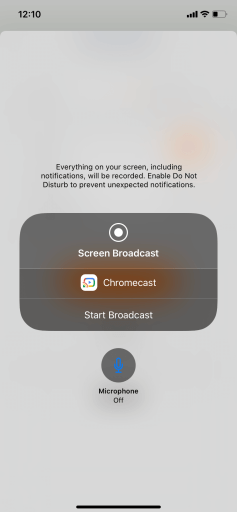
Step 6: Now, you will see a timer which means that your iOS device’s screen is mirrored to your TV.
Step 7: Now, open the imo app and make a video or audio call to your friend, and it appears on the TV.
Step 8: To stop mirroring, click the Stop Broadcasting button.
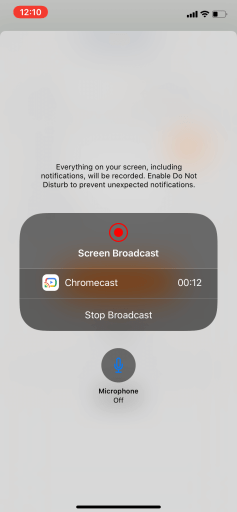
Related: How to Chromecast Amazon Prime Video
Method 3: Steps to Chromecast imo to the TV using PC
Download the imo app on your PC from the Microsoft store. You need to have the recent version of the Chrome browser on your Windows PC.
Step 1: Launch the Chrome web browser on your computer/laptop. Click the three-dotted icon on the top right of the screen.
Step 2: Click on the Cast option, below the Print.

Step 3: Your Chromecast device will appear. Tap on the Sources option and select Cast Desktop.
Step 4: Then, minimize the Chrome browser and open the imo app on your PC and make a call.
Step 5: Now, the call will be screen mirrored on your TV. If you want to stop the casting, go to the Chrome browser.
Step 6: Click on the Cast icon and tap on your Chromecast device so that the mirroring will be stopped.
Related: How to Chromecast Zoom Meeting
To Conclude
These are the three possible methods to Chromecast imo to your TV. Use the above steps to mirror the imo calls to the big screen. You can make any number of video calls and audio calls for free, and the only need is the internet connection. If you have any doubts or suggestions, comments below.


















Leave a Reply