Chromecast is a casting device that has made sharing content to a larger screen straightforward and simple. Using the Chromecast device, you can easily share pictures, videos, and slideshows from your device. If you want to cast your Mac device screen to a TV, you can do it through Chromecast.
However, your Mac must be running macOS X 10.9 or later. To cast a Mac screen to Chromecast, you can use the built-in cast icon on services or the Cast option in Chrome browser. Alternatively, apps like AirDroid can cast content from Mac to Chromecast.
Requirements
- Google Chromecast
- A TV with HDMI port
- Mac with the latest OS (macOS X 10.9 or above)
- WiFi connection
- The latest version of the Chrome browser
Before the Casting process, connect your Mac and Chromecast to the same WiFi network.
Steps to Chromecast from Mac to TV
Popular streaming platforms like Netflix, YouTube, and Disney+ will have a built-in Cast option. You have to click the Cast icon to watch those contents on the TV. But some streaming services won’t have a built-in Cast icon. In such cases, you need to use the browser’s Cast feature.
How to Chromecast from Mac Using Built-in Cast icon
1. Open the Chrome browser on your Mac and go to any streaming site.
2. Play any movie or video from the website.
3. Click the Cast icon while playing the video.
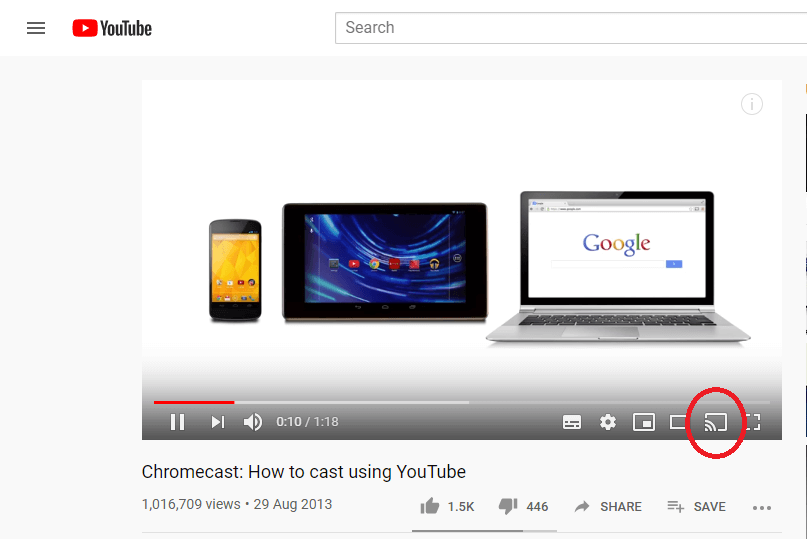
4. Your Chromecast device will appear on the list of devices. Select your Chromecast device.
5. Now, the video content will be cast to your TV.
6. When you want to stop casting, click the Cast icon, choose Stop Casting, or close the Chrome browser.
How to Chromecast from Mac [Screen Mirroring]
If the streaming site you want to cast is incompatible with Chromecast support, you must screen mirror the webpage from your Mac to your TV.
1. Launch the Chrome web browser and visit the site you want to cast.
2. Click the View option on the top of the screen and choose the Cast option or click the three-dotted icon and choose Cast.
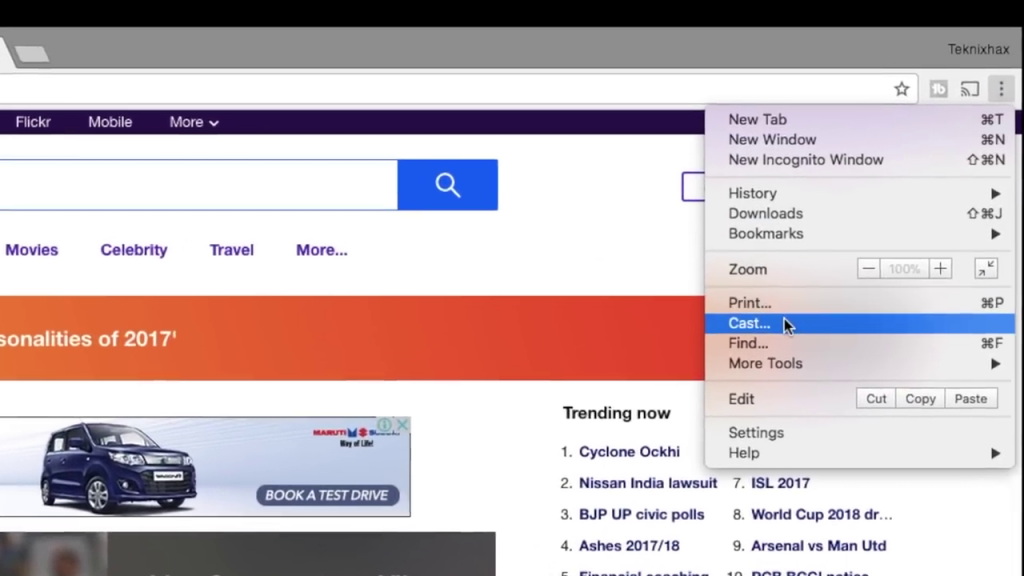
3. A pop-up will appear showing the list of available casting options. Choose your Chromecast device.
4. This will cast your current tab on the TV. If you want to cast your whole Mac screen, click the Cast To or Select Source drop-down menu and choose Cast desktop.
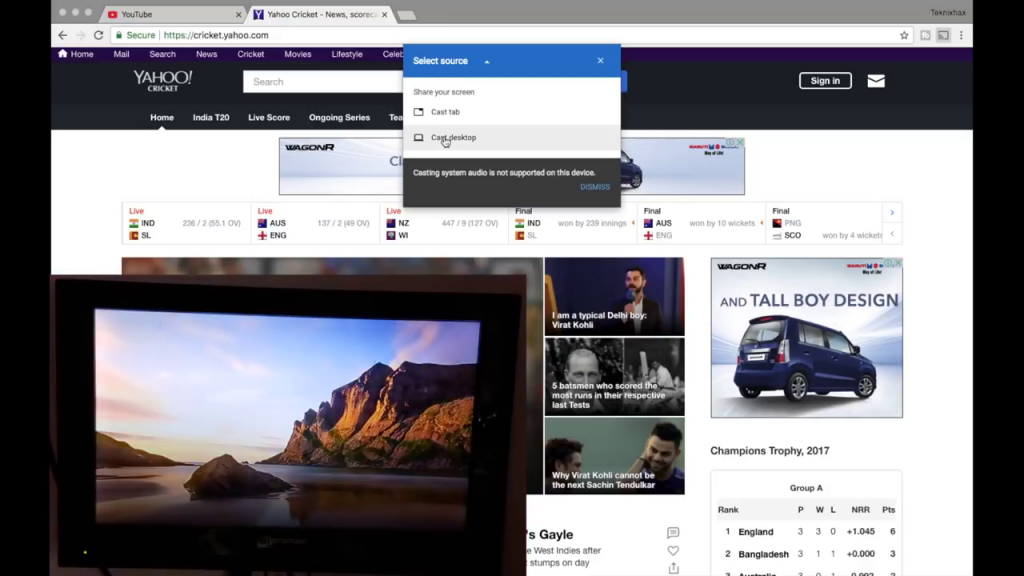
5. Now, your entire Mac screen will appear on your TV. Play any video from the webpage. It will screen mirror on your Chromecast device.
6. If you want to cast offline videos from your Mac, use this method. Play the video from your Mac’s offline library.
7. When you are done casting, click the Cast icon on the top right side and select Stop.
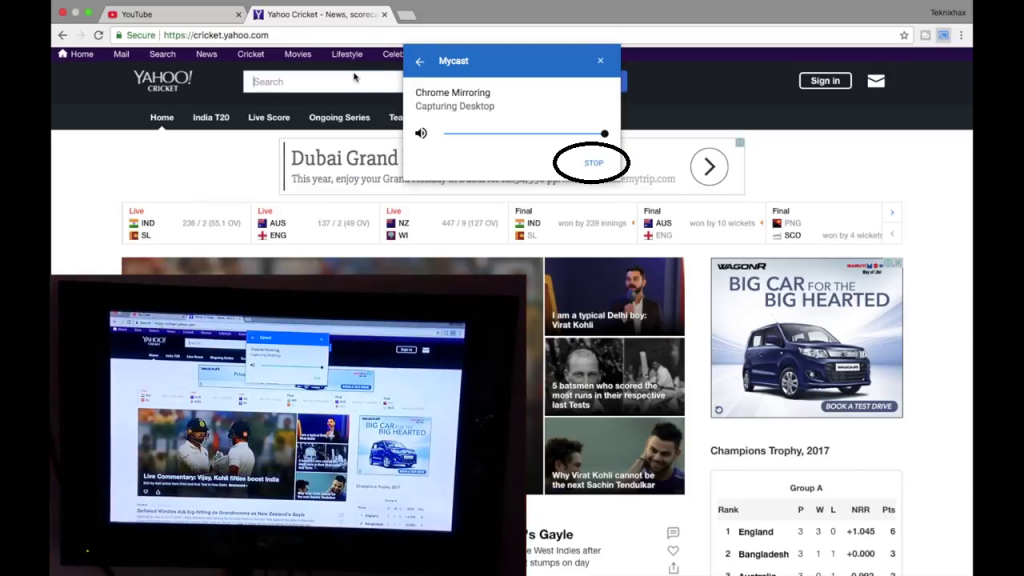
How to Chromecast Mac Using Safari Browser
The Safari browser on your Mac is not compatible with Chromecast support. There is no official way to cast the Safari browser from your Mac to your TV. In the Extension store, there are no plugins to get the Cast support. But, there are some possible workarounds to Chromecast the Safari browser from your Mac. You can screen mirror the Chrome browser and open the Safari browser to cast it.
How to Use Third-Party Apps to Cast Mac to TV
You can use third-party apps to cast your Macbook to TV. But you must install the third-party app on your Mac and TV. Sometimes, you must visit a website to achieve the mirroring. If your TV is incompatible with WiFi and internet connection, this method won’t work for you. There are plenty of apps available to screen mirror the Mac to Chromecast with clear video and audio. We are using the AirDroid Cast app.
1: Download the AirDroid Cast app from the website on your Mac.
2: Open the AirDroid Cast app. Then, connect your Mac and Chromecast to the same WiFi network.
3: On the AirDroid Cast app, tap the Share this computer screen button. You will get a QR code along with a 9-digit pairing code.
4: Now, on your TV, go to the webcast.airdroid.com webpage on your TV and enter the 9-digit code.
5: After that, your Mac screen will appear on your TV.
6: Play any video content, watch slideshows, or access any images on your Mac. It will appear on your TV.
You can also use other screen mirroring apps like Airflow, PictaCast, and Airfoil to cast your Mac screen to TV.
FAQs
Yes, you can screen mirror your iPhone to Chromecast by using third-party apps like Chromecaster or Castto.
If you use Macbook from 2010 or lower models, the mirroring video will lag a lot due to RAM issues.
Yes. It is possible to cast a Mac screen to Chromecast-connected TV using a built-in cast icon of services like YouTube or the cast option available on the Chrome browser.
Ensure that the Mac and Chromecast are connected to the same WiFi network. Reboot your Mac and Chromecast and see if the issue is fixed.
Head to the YouTube site on the Chrome browser, play a video and click on the three dots on the top-right corner of the screen. Select the Cast option, and from the available device, select your Chromecast. Click on Sources and select Cast Tab. Now your YouTube video will play on Chromecat-connected TV.

















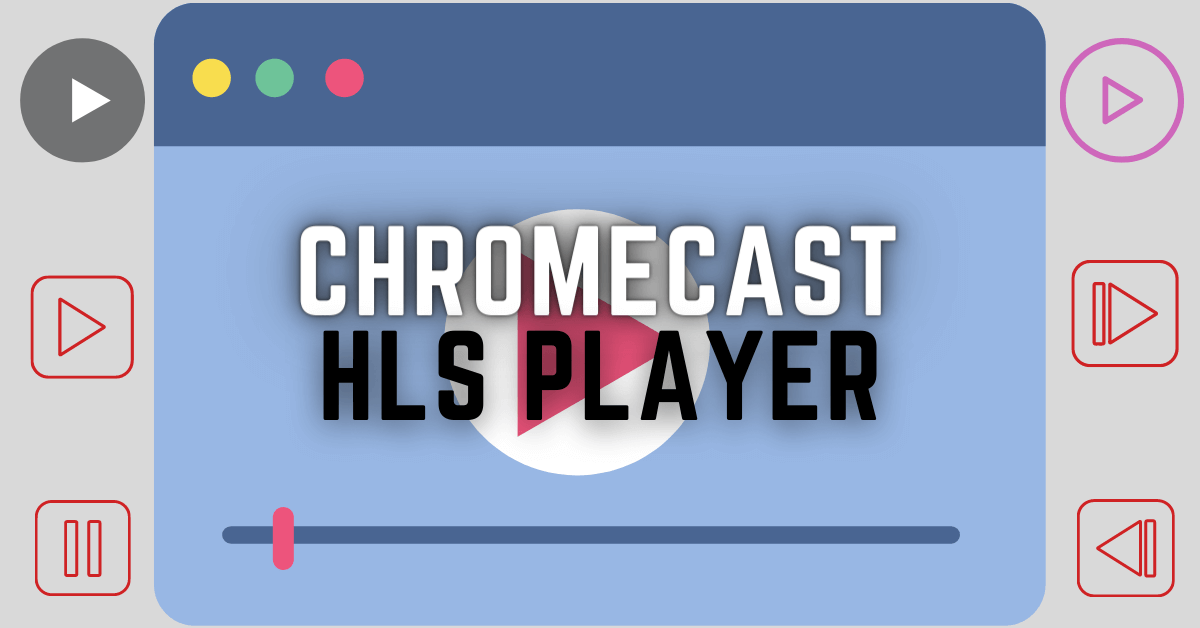
Leave a Reply