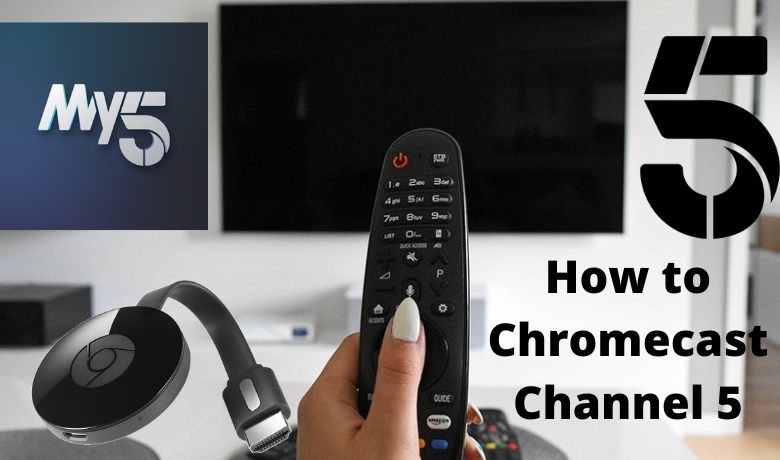Being a UK resident for more than five years, my search for a perfect free streaming app with built-in Chromecast support was never completed. However, I found the app of my choice in the form of My5. It is a free streaming app that offers channels like 5STAR, 5SELECT, 5ACTION, and my favorite, Channel 5. With the My5 app, I can easily cast the Channel 5 video content onto my TV.
While casting the video content, I have prepared this special guide to help other users. If you want to cast the Channel 5 video content using the My5 app, use the below guide.
There are two possible ways to Chromecast Channel 5 to TV.
- Using Android / iOS Device
- From PC
Chromecast Channel 5 Android /iOS Device
If you have a smartphone, follow the below steps to cast Channel 5.
1. Connect your Android / iOS smartphone and Chromecast-connected TV to the same WiFi network.
2. Install the My5 app from the Google Play and App Store on your Android / iOS devices.
3. Then, launch the app after installation.
4. Sign in to your account.
5. Select any movie or TV from the Channel 5 library.
6. Tap on the Cast icon from the upper right corner.
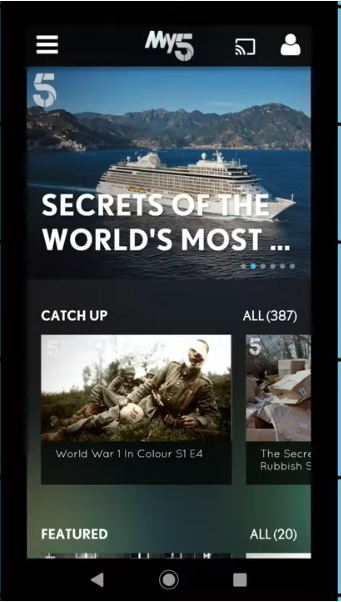
7. Select your Chromecast-connected TV.
8. Now, Channel 5 video will play on your Chromecast-connected TV.
Related – How to Chromecast TSN to TV
Chromecast Channel 5 Using PC
If you are a PC user like me, you have two options. You can use the Chrome browser or the Microsoft Edge browser.
Using Chrome
1. Connect your PC and Chromecast-connect TV to the same WiFi network.
2. Open the Chrome browser on your PC.
3. Then, visit the official website of Channel 5.
4. Sign in to your account if required.

5. Select any show you want to watch and play it.
6. Click on the Three Vertical Dots icon from the upper right corner.
7. Choose Cast from the list of available options.
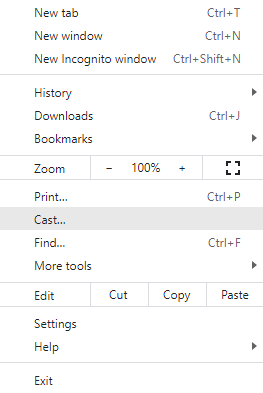
8. Select your Chromecast-connected TV.
9. Finally, you can watch the selected show on your TV.
Using Edge Browser
1. Open the Edge browser and go to the Channel 5 website.
2. Sign in with your My5 account if prompted.
3. Click the Three-dotted icon and navigate to the More Tools option.
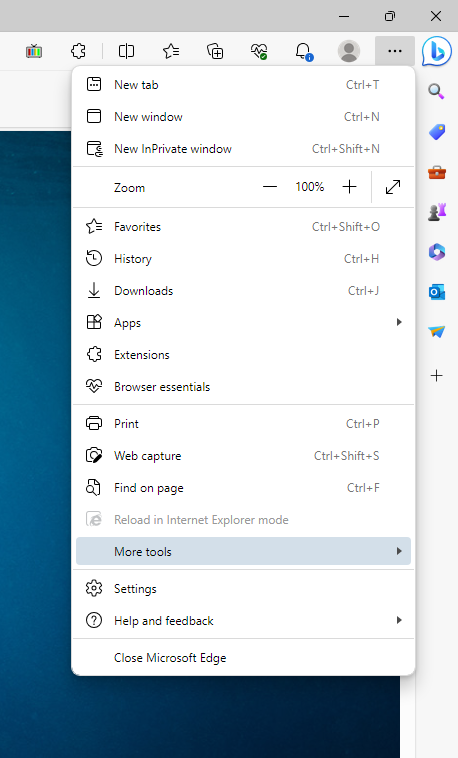
4. Tap the Cast to Device feature.
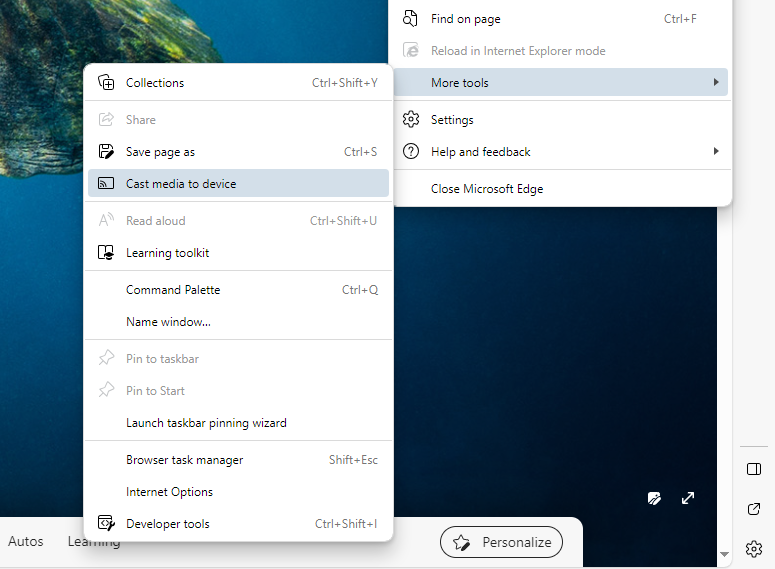
5. Now, the browser will search for your Chromecast device. When detected, tap on it.
6. Then, play any video content from the Channel 5 website. It will appear on your TV.
Related – How to Chromecast Viu to TV
With Channel 5, you can watch all the popular movies associated with ViacomCBS. So, with the official app My5, you can stream all the Channel 5 content on all the supported devices.